رفع خطای سیستم فایل (-2147219195) در ویندوز 11/10
بسیاری از کاربران ویندوز(Windows) هنگام تلاش برای باز کردن تصویر با Microsoft Photos با (Microsoft Photos)خطای سیستم فایل (-2147219195)(File System Error (-2147219195)) در رایانه Windows 11/10 مواجه شده اند . با این حال، می توان با هر یک از برنامه های فروشگاه ویندوز(Windows Store) با این خطا مواجه شد. بنابراین ما تعدادی از بهترین راه حل ها را برای رفع این خطا به شما معرفی می کنیم.
رفع خطای سیستم فایل(Fix File System Error) ( -2147219195 ) در ویندوز 11/10
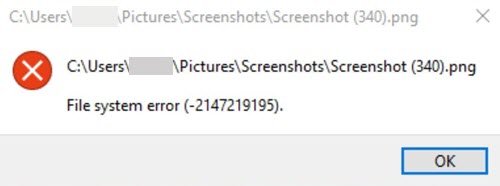
اینها کارهایی هستند که می توانید برای رفع خطای سیستم فایل (-2147219195) در ویندوز 11/10 انجام دهید.
- سرویس Windows License Manager را بررسی کنید(Check Windows License Manager Service)
- اپلیکیشن Repair Photos
- برنامه Photos را دوباره نصب کنید
- از Windows Store App Troubleshooter استفاده کنید(Use Windows Store App Troubleshooter)
اجازه دهید در مورد آنها با جزئیات صحبت کنیم.
1] سرویس Windows License Manager را بررسی کنید(Check Windows License Manager Service)
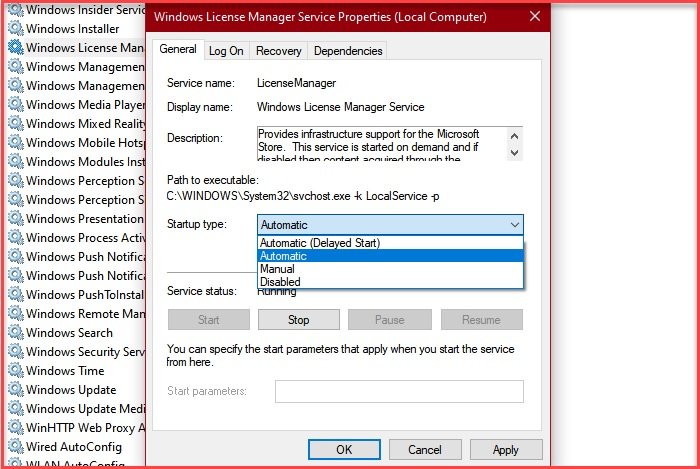
باید مطمئن شوید که سرویس Windows License Manager(Windows License Manager Service) خودکار است، در غیر این صورت، این خطا اجتناب ناپذیر است. برای انجام این کار، مراحل تعیین شده را دنبال کنید.
- خدمات (Services ) را با جستجو در خارج از منوی استارت راه اندازی(Start Menu) کنید .
- به دنبال Windows License Manager Service بگردید و روی آن دوبار کلیک کنید تا باز شود.
- نوع Startup (Startup type ) را به Automatic تغییر دهید و روی Apply > Ok.
حالا سعی کنید تصویری که به شما خطا می داد را باز کنید و بررسی کنید که آیا مشکل همچنان وجود دارد یا خیر.
2] برنامه Repair Photos

اگر نمیتوانید این خطا را با خودکار کردن سرویس مدیر مجوز ویندوز برطرف کنید، برنامه (Windows License Manager Service)Photos را تعمیر کنید . برای انجام این کار، تنظیمات (Settings ) را توسط Win + I اجرا کنید و روی Apps کلیک کنید. (Apps. )اکنون، Photos را جستجو کنید، (Photos, ) آن را انتخاب کنید و روی «گزینههای پیشرفته» کلیک کنید. (“Advanced Options”. )روی Repair کلیک کنید، (Repair, ) منتظر بمانید تا فرآیند تکمیل شود و بررسی کنید که آیا مشکل ادامه دارد یا خیر.
3] برنامه Photos را دوباره نصب کنید
یکی دیگر از کارهایی که می توانید برای رفع این خطا انجام دهید، نصب مجدد Photos است. از آنجایی که این یک برنامه اصلی است، نمی توانید آن را با استفاده از روش معمولی حذف نصب کنید. بنابراین، برای انجام همین کار از PowerShell استفاده کنید .
Windows PowerShell را به عنوان یک ادمین از منوی Start(Start Menu) اجرا کنید ، دستورات زیر را تایپ کنید و Enter را بزنید.(Enter.)
Get-AppxPackage -AllUsers
اکنون به PackageFullName "Microsoft.Windows.Photos" توجه کنید و دستور زیر را تایپ کنید.
Get-AppxPackage <PackageFullName> | Remove-AppxPackage
اکنون برنامه را از فروشگاه مایکروسافت(Microsoft Store) نصب کنید . امیدواریم با این کار مشکل شما برطرف شود.
4] از Windows Store Apps Troubleshooter استفاده کنید(Use Windows Store Apps Troubleshooter)

مایکروسافت(Microsoft) برخی از عیب یاب ها را در سیستم عامل ویندوز(Windows OS) ساخته است تا به شما در رفع برخی خطاهای ساده کمک کند. بنابراین، از آنجایی که Microsoft Photos یک برنامه Windows Store است، اجرای عیبیاب Windows Store Apps این مشکل را برای شما برطرف میکند.
برای انجام این کار، Control Panel را از منوی Start اجرا کنید و روی Troubleshooting > View all > Windows Store Apps. اکنون، دستورالعملهای روی صفحه را برای عیبیابی برنامههای فروشگاه ویندوز(Windows Store Apps) که بهطور خودکار Microsoft Photos را عیبیابی میکنند، دنبال کنید .
در نهایت، رایانه خود را مجدداً راه اندازی کنید و بررسی کنید که آیا این مشکل برای شما برطرف شده است یا خیر.
امیدواریم(Hopefully) با کمک این راه حل ها، بتوانید خطای سیستم فایل(File System Error) ( -2147219195 ) را در ویندوز 11/10 برطرف کنید.
Related posts
Fix Bdeunlock.exe Bad image، System Error یا نه خطا پاسخ
Fix Exception Processing Message پارامترهای غیر منتظره System Error
Fix File System Errors با Check Disk Utility (CHKDSK)
چگونه به Fix File System Errors در Windows 10
رفع خطاهای سیستم فایل در ویندوز 7/8/10 با Check Disk Utility (CHKDSK)
Fix Application Error 0xc0150004 در ویندوز 11/10
رفع خطای سیستم فایل ویندوز 10 2147219196
Fix Windows Upgrade Error 0xC1900101-0x4000D
Fix Error 1625، این نصب و راه اندازی شده است system policy ممنوع
Fix Error 1005 Access Denied message وب سایت در حالی که بازدید
Fix Error code 0x80070035، این network path شد بر روی ویندوز یافت نشد
Fix ویندوز 10 Update or Activation Error 0x800F0805
Fix Script Error در Windows 10
Fix c000021A Fatal System Error در Windows 10
Fix Error 503، Service Unavailable - بخار
Fix Error 0xC00D3E8E، اموال فقط در ویندوز 11/10 خوانده می شود
Fix Error 0x80004005، Unspecified error در ویندوز 11/10
Fix Windows Upgrade Error 0XC1900404 و 0XC1900405
Fix System Restore کامل نیست، کد Error کد 0x80070005
Fix Application Load Error 5:0000065434 بر روی ویندوز 10
