رفع مشکل نصب درایور دستگاه USB MTP
رفع مشکل نصب درایور دستگاه USB MTP: (Fix MTP USB Device Driver Installation Failed: ) اگر می خواهید تلفن همراه خود را به رایانه شخصی خود وصل کنید اما در عوض پیام خطای «نرم افزار درایور دستگاه با موفقیت نصب نشد» و « دستگاه USB USB (USB Device)MTP Failed» را دریافت می کنید، در این صورت در جای درستی است که امروز می خواهیم در مورد چگونگی رفع این مشکل بحث کنیم. خوب(Well) ، MTP یک فرم کوتاه برای پروتکل انتقال رسانه(Media Transfer Protocol) است که پسوند پروتکل ارتباطی پروتکل انتقال تصویر(Picture Transfer Protocol) ( PTP ) است که اجازه می دهد فایل های رسانه ای به صورت اتمی به و از دستگاه های قابل حمل منتقل شوند.
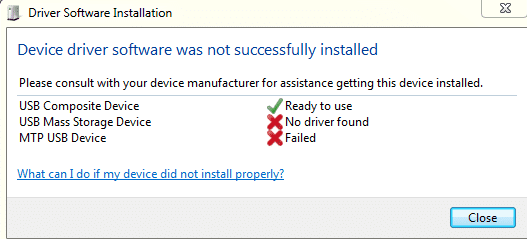
اگر با خطای MTP USB Device Failed Installation مواجه هستید، نمیتوانید فایلهای رسانهای را به یا از تعدادی از دستگاههای USB مانند تلفنهای هوشمند، دوربینها و غیره انتقال دهید. بنابراین بدون اتلاف وقت، بیایید ببینیم چگونه این مشکل را درست کنیم . (Fix MTP USB Device Driver Installation)خطای(Error) نصب نشدن درایور دستگاه USB MTP با کمک راهنمای عیب یابی لیست شده در زیر.
رفع مشکل نصب درایور دستگاه USB(Fix MTP USB Device Driver Installation) MTP
مطمئن(Make) شوید که دستگاه شما معیوب نیست، می توانید دستگاه خود را از طریق اتصال آن به رایانه دیگری بررسی کنید و ببینید که آیا کار می کند یا خیر. همچنین، فقط در صورتی که مشکلی پیش بیاید ، یک نقطه بازیابی ایجاد کنید .(create a restore point)
روش 1: Windows Media Feature Pack را نصب کنید(Method 1: Install Windows Media Feature Pack)
به اینجا بروید و (Go here and download) بسته ویژگی رسانه(Media Feature Pack) را دانلود کنید . به سادگی(Simply) آپدیت را نصب کرده و کامپیوتر خود را مجددا راه اندازی کنید. و ببینید آیا میتوانید خطای نصب نشدن درایور دستگاه USB MTP را برطرف کنید. (Fix MTP USB Device Driver Installation Failed Error.)این بسته ویژگی رسانه(Media Feature Pack) در درجه اول برای ویندوز N(Windows N) و نسخه KN ویندوز(Windows KN) است.
روش 2: درایور دستگاه را به روز کنید(Method 2: Update Device Driver)
1. Windows Key + R را فشار دهید سپس devmgmt.msc را(devmgmt.msc) تایپ کنید و Enter را بزنید تا Device Manager باز شود.(Device Manager.)

2. به دنبال نام دستگاه یا دستگاه خود با علامت تعجب زرد بگردید.( yellow exclamation mark.)
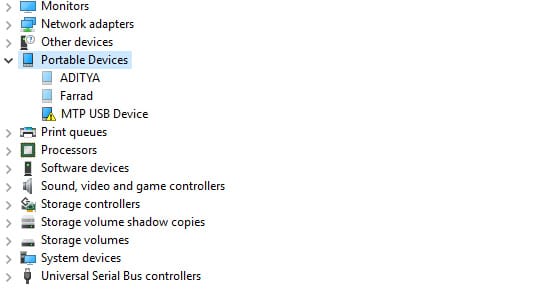
توجه:(Note:) به احتمال زیاد دستگاه شما در لیست دستگاه های قابل حمل قرار می گیرد. (Portable Devices. )روی View کلیک کنید(Click) و سپس Show hidden devices را انتخاب کنید تا دستگاه های قابل حمل را ببینید.
3. روی آن کلیک راست کرده و Update Driver را انتخاب کنید.(Update Driver.)
4. حالا Browse my computer for driver software را انتخاب کنید.(Browse my computer for driver software.)

5. در مرحله بعد، روی “ Let me pick from a list of drivers available on my computer(Let me pick from a list of available drivers on my computer) ” کلیک کنید.

6. MTP USB Device را از لیست انتخاب کرده و روی Next کلیک کنید.
توجه:(Note:) اگر نمیتوانید دستگاه USB MTP(MTP USB) را ببینید، علامت « نمایش سختافزار سازگار(Show compatible hardware) » را بردارید و از پنجره سمت چپ، دستگاههای Android یا دستگاههای تلفن همراه (Android Devices or Mobile Devices) یا دستگاه استاندارد MTP(or Standard MTP Device) را انتخاب کنید و سپس MTP USB Device را انتخاب کنید .

7. منتظر بمانید تا نصب کامل شود سپس کامپیوتر خود را مجددا راه اندازی کنید تا تغییرات ذخیره شود.
روش 3: عیب یاب سخت افزار و دستگاه را اجرا کنید(Method 3: Run Hardware & Device Troubleshooter)
1. کلید Windows key + R را فشار دهید تا کادر گفتگوی Run باز شود.(Run)
2. " کنترل(control) " را تایپ کنید و سپس Enter را فشار دهید.

3. Troubleshoot را جستجو(Search Troubleshoot) کرده و روی Troubleshooting کلیک کنید.(Troubleshooting.)

4. در مرحله بعد، روی View all در قسمت سمت چپ کلیک کنید.
5. Troubleshooter for Hardware and Device را کلیک کرده و اجرا کنید.( Troubleshooter for Hardware and Device.)

6. عیب یاب(Troubleshooter) فوق ممکن است بتواند خطای نصب درایور دستگاه USB USB را برطرف کند.(Fix the MTP USB Device Driver Installation Failed Error.)
روش 4: wpdmtp.inf را به صورت دستی نصب کنید(Method 4: Manually Install wpdmtp.inf)
1. Windows Key + R را فشار دهید سپس عبارت زیر را تایپ کرده و Enter را بزنید .
%systemroot%\INF
2. حالا داخل دایرکتوری INF ، wpdmtp.inf را در نوار جستجو تایپ کنید و Enter را بزنید.
3. هنگامی که wpdmtp.inf را پیدا کردید، روی آن کلیک راست(wpdmtp.inf, right-click) کرده و Install را انتخاب کنید.(Install.)

4. کامپیوتر خود را مجددا راه اندازی کنید و دوباره سعی کنید دستگاه خود را وصل کنید.
روش 5: پارتیشن کش را پاک کنید(Method 5: Wipe Cache Partition)
توجه:(Note:) حذف پارتیشن کش(Cache Partition) فایل ها/داده های شما را حذف نمی کند زیرا به سادگی فایل های ناخواسته موقت را حذف می کند.
1. موبایل(Mobile) خود را مجدداً در حالت بازیابی(Recovery Mode) راه اندازی کنید . در دستگاههای اندرویدی(Android) ، رایجترین راه برای رفتن به حالت بازیابی(Recovery Mode) این است که دکمه کاهش صدا(Down) را فشار داده و نگه دارید و سپس دکمه پاور(Power) را فشار داده و نگه دارید . فقط زمانی که به حالت بازیابی(Recovery Mode) بوت می شوید، دکمه ها را رها(Release) کنید .

توجه:(Note:) شماره مدل خود را ( در گوگل ) (Google)جستجو(Search) کنید و نحوه رفتن به حالت بازیابی را اضافه کنید، این مراحل دقیق را به شما نشان می دهد.
2. با استفاده از دکمه افزایش و کاهش صدا(Down) حرکت کنید و WIPE CACHE PARTITION را انتخاب کنید.(WIPE CACHE PARTITION.)

3. هنگامی که Wipe Cache Partition برجسته شد، دکمه روشن/خاموش را فشار دهید(Power button) تا عمل را انتخاب کنید.
4. کامپیوتر خود را مجددا راه اندازی کنید و دوباره گوشی خود را به کامپیوتر خود وصل کنید.
روش 6: رفع رجیستری(Method 6: Registry Fix)
1. Windows Key + R را فشار دهید سپس regedit را تایپ کنید و (regedit)Enter را بزنید تا ویرایشگر رجیستری(Registry Editor) باز شود .

2. به کلید رجیستری زیر بروید:
HKEY_LOCAL_MACHINE\SYSTEM\CurrentControlSet\Control\Class\{EEC5AD98-8080-425F-922A-DABF3DE3F69A}
3. کلید {EEC5AD98-8080-425F-922A-DABF3DE3F69A}({EEC5AD98-8080-425F-922A-DABF3DE3F69A}) را انتخاب کنید و سپس در پنجره سمت راست، UpperFilters را پیدا کنید .( UpperFilters.)

4. روی UpperFilters کلیک راست کرده و Delete را انتخاب کنید.(Delete.)
5. از رجیستری(Registry) خارج شده و کامپیوتر خود را مجددا راه اندازی کنید تا تغییرات ذخیره شود.
6. اگر خطا هنوز برطرف نشد، دوباره ویرایشگر رجیستری(Registry Editor) را باز کنید .
7. به کلید رجیستری زیر بروید:
HKEY_LOCAL_MACHINE\SYSTEM\CurrentControlSet\Control\Class
8. مطمئن شوید که Class را انتخاب کرده اید ، سپس Ctrl + FPortable Devices را تایپ کنید و Enter را بزنید.

9. در پنجره سمت راست، مقدار (پیش فرض)((Default)) را به عنوان یک دستگاه قابل حمل خواهید دید.
10. روی UpperFilters در پنجره سمت راست کلیک کرده و Delete را انتخاب کنید.(Delete.)
11. کامپیوتر خود را مجددا راه اندازی کنید و ببینید آیا می توانید خطای نصب درایور USB USB را برطرف کنید.(Fix MTP USB Device Driver Installation Failed Error.)
روش 7: MTP Porting Kit را نصب کنید(Method 7: Install MTP Porting Kit)
کیت رسمی MTP Porting(Download the official MTP Porting Kit) را از وب سایت مایکروسافت(Microsoft) دانلود کنید و سپس با استفاده از فایل راه اندازی آن را نصب کنید. پس از اتمام نصب، کامپیوتر خود را مجددا راه اندازی کنید و دوباره سعی کنید دستگاه خود را وصل کنید.
توصیه شده برای شما:(Recommended for you:)
- رفع مشکل ویندوز نتوانست تغییرات درخواستی را تکمیل کند(Fix Windows couldn’t complete the requested changes)
- رفع مشکل دسترسی به سرویس Windows Installer امکان پذیر نیست(Fix The Windows Installer service could not be accessed)
- نحوه رفع خطای انتخاب کار "{0}" دیگر وجود ندارد(How To Fix The select task “{0}” no longer exists error)
- رفع خطا لطفاً یک دیسک را در دیسک قابل جابجایی USB وارد کنید(Fix Please Insert a Disk into Removable Disk USB Error)
شما با موفقیت خطای نصب درایور دستگاه USB USB(Fix MTP USB Device Driver Installation Failed Error) را با موفقیت برطرف کردید، اما اگر هنوز در مورد این راهنما سؤالی دارید، در بخش نظرات از آنها بپرسید.
Related posts
Fix Universal Serial Bus (USB) Controller Driver Issue
Fix USB Composite Device نمی تواند به درستی با USB 3.0 کار
Fix Device Descriptor Request ناموفق (Unkown USB Device)
Fix USB Device Descriptor Failure در Windows 10
تعمیر دستگاه USB ناشناخته در ویندوز 10 (درخواست توصیفگر دستگاه ناموفق بود)
رفع خطای عدم یافتن درایور دستگاه جانبی بلوتوث
USB Device نه کار در Windows 10 [حل شد]
چگونه Fix Application Error 0xc0000005
Fix I/O Device Error در Windows 10
Fix USB Tethering در Windows 10 کار نمی کند
رفع مشکل درایور کنترلر صوتی چندرسانه ای
Fix High CPU Usage توسط Service Host: سیستم محلی
Error Code 39 Fix USB کار نمیکند
Fix Printer Driver در ویندوز 10 در دسترس نیست
Fix Black Desktop Background در Windows 10
Fix Cast به Device در Windows 10 کار نمی کند
Fix Device Driver Error Code 41
6 Ways به Fix Problem Ejecting USB Mass Storage Device
دستگاه های تصویربرداری گم شده در Device Manager را برطرف کنید
8 Ways به Fix Windows 10 Installation Stuck
