نحوه کاهش استفاده از داده YouTube در رایانه شخصی ویندوز 11/10
فهرست گسترده ای از ابزارهای نظارت بر پهنای باند نشان می دهد که اگرچه YouTube لذت تماشای شما را برآورده می کند، اما سهم آن در مصرف داده بسیار بالاست. بنابراین، اگر علاقه مند به به حداقل رساندن استفاده از داده YouTube(YouTube data usage) بدون به خطر انداختن نیازهای سرگرمی خود هستید، نکات ما را دنبال کنید!
مصرف داده YouTube را در رایانه کاهش دهید
با رعایت این نکات میتوانید مصرف داده YouTube را کاهش دهید:(data usage)
- کاهش کیفیت ویدیو
- غیرفعال کردن پخش خودکار
- از Saver پهنای باند(Use Bandwidth Saver) برای افزونه YouTube استفاده کنید(YouTube)
- دانلود پیشگیرانه ویدیوهای خود(Videos)
یافته ها نشان می دهد حتی اگر کاربر سه دقیقه از یک ویدیوی پنج دقیقه ای را با کیفیت 144p تماشا کند، یوتیوب(YouTube) تقریباً کل ویدیو را بافر می کند.
1] کاهش کیفیت ویدیو
پخش جریانی ویدیو با کیفیت HD حدود 3 گیگابایت داده در ساعت مصرف می کند. یوتیوب(YouTube) طیف وسیعی از کیفیت پخش ویدئو (تا 1080p) را ارائه می دهد. به این ترتیب، هرچه کیفیت پخش بالاتر باشد، احتمالاً داده های بیشتری توسط YouTube مصرف می شود . بنابراین، مهم ترین نکته این است که از تماشای فیلم ها با کیفیت HD در حین استفاده از داده خودداری کنید. در اینجا چگونه است!
YouTube را در مرورگر خود باز کنید و یک ویدیو پخش کنید.
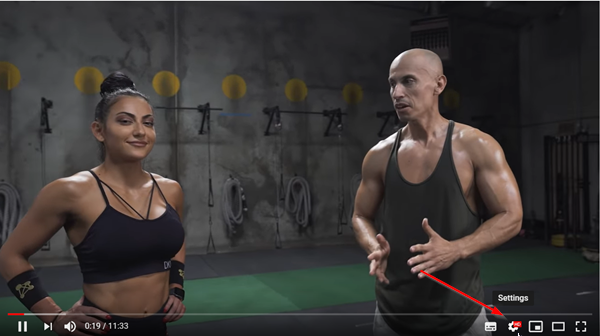
(Scroll)به پایین اسکرول کنید تا نماد Gear شکل را پیدا کنید و وقتی پیدا شد روی آن کلیک کنید. همانطور که در تصویر بالا مشاهده می کنید، ویدئو با کیفیت HD در حال پخش است که میزان مصرف دیتا بسیار بالاست.

برای تغییر این گزینه، گزینه " کیفیت(Quality) " را انتخاب کنید.

سپس، از لیست گزینه های نمایش داده شده، پخش ویدیو را با کیفیت پایین تر انتخاب کنید ( ترجیحاً 360 پیکسل برای جلوگیری از کیفیت بد ویدیو)(Pixels)
2] پخش خودکار را غیرفعال کنید
کنترل مصرف داده با تبلیغات ویدیویی و پخش ویدیوها به صورت خودکار ممکن است دشوار باشد. بنابراین، غیرفعال کردن قابلیت پخش خودکار(Autoplay) به عنوان قابل اجراترین گزینه است.
برای نمایش گزینه ها، روی نماد چرخ دنده واقع در گوشه سمت راست پایین پخش کننده ویدیوی YouTube ضربه بزنید.(YouTube)
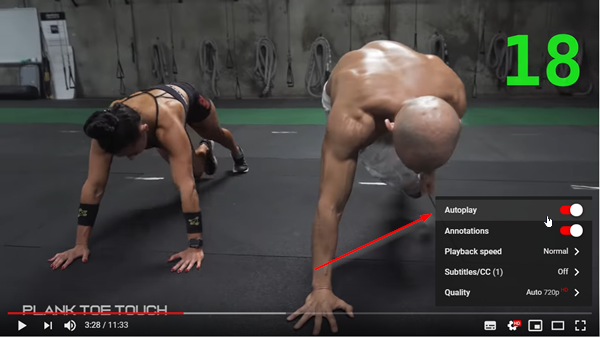
مطمئن شوید که تیک گزینه « پخش خودکار(Autoplay) » در زیر لیست را بردارید. اگر اینطور نیست، به سادگی نوار لغزنده را حرکت دهید تا عملکرد غیرفعال شود.

از طرف دیگر، میتوانید این عملکرد را از طریق بخش « بعد بعدی » صفحه ویدیوی (Up Next)YouTube غیرفعال کنید، به سادگی تیک گزینه غیرفعال کردن آن را بردارید.
3] صرفه جویی در پهنای باند(Bandwidth Saver) برای برنامه افزودنی YouTube
از Saver پهنای باند برای افزونه مرورگر YouTube برای Google Chrome(browser extension for Google Chrome) استفاده کنید. این یک برنامه افزودنی ساده است که بهطور خودکار کیفیت ویدیوی YouTube را به کمترین میزان موجود برای هر ویدیو تنظیم میکند تا از پهنای باند در اتصالهای آهسته و/یا برای کاربرانی با محدودیتهای داده کوچک صرفهجویی شود.
4] ویدیوهای خود(Download Your Videos) را پیشگیرانه بارگیری کنید
درست است که اکثر برنامههای پخش ویدیو به شما اجازه دانلود ویدیوها را نمیدهند، اما برخی از برنامهها را میتوان به عنوان راهحل استفاده کرد. بنابراین از برنامه هایی استفاده کنید که به شما امکان دانلود ویدیوها را می دهند. این روش همچنین گزینهای عالی برای کاربران لپتاپ ارائه میکند تا از مزایای WiFi در محل کار، مدرسه، یا در نقاط مهم عمومی استفاده کنند تا ویدیوها را برای مشاهده بعدی ذخیره کنند.
بخوانید(Read) : بهترین برنامه های YouTube برای رایانه شخصی ویندوز(Best YouTube apps for Windows PC) .
اگر از این قبیل نکات بیشتر می دانید، آنها را با ما در میان بگذارید.(If you know more of such tips, share them with us.)
Related posts
چگونه برای مدیریت Data Usage Limit در Windows 10
نحوه بازنشانی یا روشن کردن Data Usage در Windows 11/10
چگونه به رفع No Sound در YouTube در Windows 11/10
برای اتصال خود را YouTube account به Discord در Windows 11/10 شکست خورده
WMI Provider Host (WmiPrvSE.exe) High CPU Usage در Windows 10
CPU در حال اجرا نیست در speed or capacity کامل در Windows 11/10
چگونه برای اضافه کردن Group Policy Editor به Windows 10 Home Edition
Best رایگان ISO Mounter software برای Windows 10
Windows.edb file در Windows 10 است
نحوه تغییر پیش فرض Webcam در کامپیوتر Windows 10
چگونه برای نقشه برداری Network Drive یا اضافه کردن FTP Drive در Windows 11/10
Mail and Calendar app freezes، سقوط کرد و یا در Windows 11/10 کار نمی کند
disc burner شد خطا در Windows 11/10 یافت نشد
نحوه تبدیل MBR به GPT بدون Data Loss در Windows 11/10
چگونه برای اضافه کردن یک Trusted Site در Windows 10
PDF text هنگام ویرایش یا ذخیره فایل در Windows 10 ناپدید می شود
نحوه استفاده از Alarms and Clocks app از Windows 10
چگونه برای ایجاد یک Radar Chart در Windows 11/10
چگونه به رفع Disk Signature Collision problem در Windows 10
نحوه بررسی Shutdown and Startup Log در Windows 10
