نحوه استفاده از تابع Mode در اکسل
تابع Mode در اکسل(Excel) بیشترین مقدار تکراری را در یک آرایه یا محدوده ای از داده ها برمی گرداند. فرمول تابع ModeMode( number1, [number2,..]) است .
در اکسل(Excel) ، حالتها(Modes) میتوانند آرایهها، اعداد، نامها یا پیشنهادهایی باشند که حاوی اعداد هستند. تابع Mode مقادیری مانند متن، مقادیر منطقی یا سلول های خالی در آرایه یا آرگومان مرجع را نادیده می گیرد. مقادیر خطا و متنی که نمی تواند به اعداد ترجمه شود باعث ایجاد خطا می شود و اگر مجموعه داده حاوی داده های تکراری نباشد، Mode به مقدار خطای #N/A برمی گردد.
در مایکروسافت اکسل(Microsoft Excel) ، تابع Mode به عنوان یک تابع سازگاری طبقه بندی می شود و به جای آن از MODE.MULT و MODE.SNGL استفاده کنید.
نحو برای تابع Mode
- Number1 : آرگومان عددی که می خواهید Mode را برای آن محاسبه کنید . این لازم است.
- Number2 : آرگومان عدد دوم(Second) که می خواهید حالت Mode(Mode) را برای آن محاسبه کنید . اختیاری است.
نحوه استفاده از تابع Mode در اکسل(Excel)
مایکروسافت اکسل(Microsoft Excel) را باز کنید.
یک جدول (Create)اکسل(Excel) با چند عدد تکراری ایجاد کنید .

در سلولی که می خواهید نتیجه را در آن قرار دهید، =MODE(A2:E2) تایپ کنید .
A2: E2 جایی است که محدوده داده ها در آن قرار دارد.

سپس کلید Enter را فشار دهید ، نتیجه را مشاهده خواهید کرد.
روش دیگری برای استفاده از تابع Mode وجود دارد.

روی دکمه fx در بالای کاربرگ اکسل کلیک کنید.
کادر محاوره ای Insert Function باز می شود .(Insert Function)
در کادر محاورهای Insert Function ، در کادر (Insert Function)Search Function ، Mode را در کادر تایپ کنید.
سپس روی Go کلیک کنید .
در بخش Select a Function ، روی Mode در کادر فهرست کلیک کنید.
سپس. روی OK کلیک کنید .
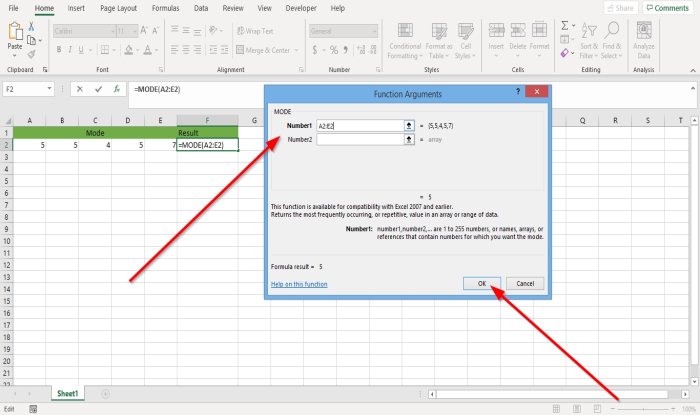
یک کادر محاوره ای Functions Arguments ظاهر می شود.(Functions Arguments)
در کادر محاورهای Functions Arguments ، جایی که (Functions Arguments)شماره 1(Number1) را میبینید ، در کادر ورودی A2:E2 تایپ میکنیم زیرا این محدوده سلولهایی است که میخواهیم حالت(Mode) را پیدا کنیم .
شماره 2(Number2 ) اختیاری است.
روی OK کلیک کنید و نتیجه را خواهید دید.
امیدوارم کمک کند؛ اگر سوالی دارید، لطفا در زیر نظر دهید.
در ادامه بخوانید(Read next) : نحوه استفاده از توابع جایگزین و جایگزین در اکسل(How to use Substitute and Replace Functions in Excel) .
Related posts
چگونه شروع به Word، Excel، PowerPoint، Outlook در Safe Mode
چگونه Dark Mode را در Word، Excel and PowerPoint فعال کنیم
نحوه باز کردن Word و Excel در حالت ایمن
نحوه استفاده از Percentile.Exc function در Excel
نحوه استفاده از NETWORKDAYS function در Excel
Microsoft Excel در تلاش است برای بازیابی اطلاعات خود را
چگونه برای ایجاد یک Organization Chart در Excel
Excel، Word or PowerPoint شروع نشد آخرین بار
چگونه برای تغییر File Format پیش فرض برای صرفه جویی در Word، Excel، PowerPoint
چگونه برای اضافه کردن و یا خلاصه Time در Microsoft Excel
Convert CSV به Excel (XLS or XLSX) با استفاده از Command line در Windows 10
چگونه به استفاده از HLOOKUP function در Microsoft Excel
چگونه رنگ Excel worksheet Tab را تغییر دهیم
زمان اجرا error 1004، نمی تواند Macro را در Excel اجرا کند
نحوه استفاده از DISC function در Excel
نحوه استفاده از EDATE and EOMONTH Functions در Excel
Microsoft Excel علل High CPU usage هنگام اجرای Windows 10
چگونه درصد increase or decrease را در Excel محاسبه می کنید؟
چگونه به استفاده از ISODD function در Excel
چگونه برای ایجاد Tournament Bracket در Windows 11/10
