رفع خطاهای BSOD Storport.sys در ویندوز 10
Storport.sys یک فایل سیستمی است که مربوط به ذخیره سازی داده ها در واحد ذخیره سازی یک کامپیوتر است. این فایلی است که توسط درایور پورت ذخیره سازی مایکروسافت(Microsoft Storage Port Driver) ایجاد شده است. با این حال، دلایل مختلفی می تواند وجود داشته باشد که به دلیل آن خطای صفحه آبی (Blue Screen)مرگ رخ می دهد. (Death)اما دلایل اصلی شامل درگیری هایی مانند مشکلات سخت افزاری(Hardware) ، سیستم عامل ناسازگار، درایورهای خراب و غیره است. رفع این مشکل ساده است. با این حال، راهحلهای بالقوه مختلفی برای همین موضوع وجود دارد.
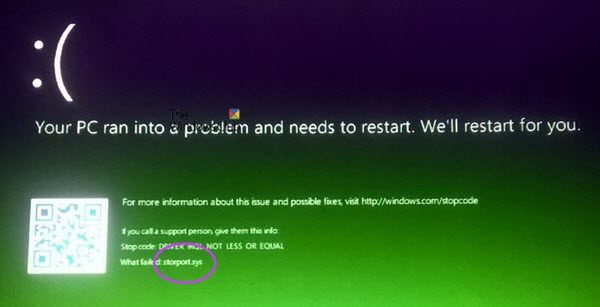
مایکروسافت ویندوز(Microsoft Windows) Storport (storport.sys) را ارائه میکند، یک درایور درگاه ذخیرهسازی که مخصوصاً برای استفاده با گذرگاههای(Storport) با کارایی بالا، مانند گذرگاههای کانال فیبر و آداپتورهای RAID مناسب است. (RAID)مایکروسافت(Microsoft) می گوید : استفاده از Storport به جای درایور پورت SCSI(SCSI Port) چندین مزیت دارد :
- عملکرد بهبود یافته، هم از نظر توان عملیاتی و هم از نظر منابع سیستمی که استفاده می شود.
- رابط راننده miniport بهبودیافته که نیازهای فروشندگان ذخیره سازی سطح بالا، به ویژه فروشندگان RAID مبتنی بر میزبان و کانال های فیبر را برطرف می کند.
اگر این فایل درایور سیستم خراب شود، ممکن است منجر به خطاهای توقف(Stop Errors) شود.
پیام های خطای صفحه آبی(Blue Screen) همراه می تواند این باشد:
- استثناء KMODE کنترل نشده است.
- (KERNEL DATA INPAGE)صفحه داده های هسته
- خطای صفحه در یک منطقه غیر صفحهبندی(PAGE FAULT IN A NONPAGED AREA) شده.
- استثنای thread سیستم کنترل نشده است.
- IRQL نه کمتر یا مساوی .
- استثناء خدمات سیستم(SYSTEM SERVICE EXCEPTION) .
رفع خطاهای BSOD Storport.sys(Fix Storport.sys BSOD) در ویندوز 10
اصلاحات احتمالی زیر برای رفع خطاهای BSOD مربوط به Storport.sys در ویندوز 10(Windows 10) انجام خواهد شد :
- به روز رسانی یا بازگشت درایورها.
- (Download)درایورها را از وب سایت سازنده دانلود کنید
- System File Checker را اجرا کنید.
اگر معمولاً تمایل به ایجاد یک نقطه بازیابی سیستم(System Restore) دارید، میتوانید با انجام بازیابی سیستم ، سعی کنید هر گونه تغییر را در رایانه خود لغو کنید . همچنین توصیه می شود که این وظایف ذکر شده در زیر را فقط در حالت ایمن با شبکه(Safe Mode with Networking) انجام دهید .
1] بازگشت یا به روز رسانی درایورها
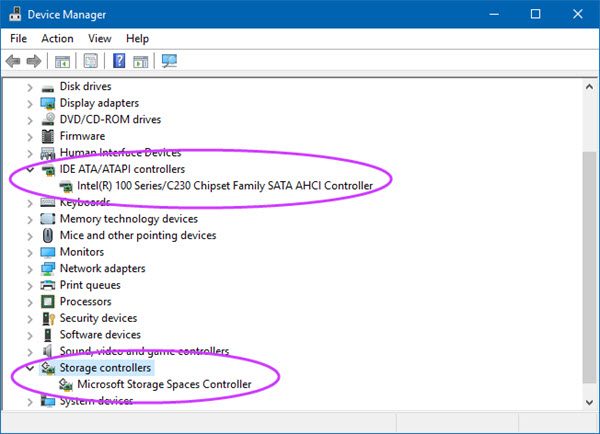
درایورهای اصلی که ممکن است دلیلی برای این فایل خاص باشند در بخش IDE ATA/ATAPI controllers و همچنین کنترلکنندههای ذخیرهسازی(Storage Controllers) در داخل Device Manager فهرست میشوند . بنابراین اگر اخیراً این درایورها را بهروزرسانی کردهاید، به عقب برگردید و ببینید. اگر این کار را نکردید، پیشنهاد می کنیم این درایورها را به روز کنید .
2] درایورها را از وب سایت سازنده دانلود کنید(Download)
همچنین می توانید مستقیماً درایورهای مربوط به دستگاه خود را از وب سایت سازنده دانلود کنید.
به عنوان مثال، اگر یک SSD دارید، ممکن است مشکل از درایور حافظه قدیمی باشد. می توانید از برنامه Intel Driver Update Utility استفاده کنید یا درایورها را از intel.com دانلود کنید . کاربران AMD(AMD) ممکن است بخواهند AMD Driver Auto Detect را بررسی کنند .
3] System File Checker را اجرا کنید
(Right-click)روی دکمه Start کلیک راست کرده و روی Command Prompt (Admin) کلیک کنید ، دستور زیر را تایپ کنید تا System File Checker اجرا شود و سپس Enter را بزنید.
sfc /scannow
پس از اتمام اسکن، سیستم خود را مجددا راه اندازی کنید.
همچنین می توانید از نرم افزار رایگان ما FixWin برای اجرای ابزار System File Checker با یک کلیک استفاده کنید.
Hope something helps!
Related posts
Fix EXFAT FILE SYSTEM (volmgr.sys) BSOD error در ویندوز 11/10
Fix ndis.sys BSOD error Failemed BSOD error در ویندوز 10
Fix Ntfs.sys BSOD Error در Windows 10 شکست خورد
Fix Ndu.sys BSOD error در ویندوز 10
Fix FaceIt.sys، rzudd.sys or AcmeVideo.sys BSOD error در ویندوز 10
Fix Reference توسط Pointer BSOD در Windows 11/10
Fix FAT FILE SYSTEM (fastfat.sys) Blue Screen در Windows 10
Fix aksdf.sys از Death error Blue Screen در Windows 11/10
Fix TIMER_OR_DPC_INVALID Blue Screen در Windows 10
Fix hardlock.sys Blue Screen از Death error در Windows 11/10
Fix REFS_FILE_SYSTEM Blue Screen error در ویندوز 11/10
خطا Fix PAGE_FAULT_IN_NONPAGED_AREA 0x00000050
Fix PFN_LIST_CORRUPT error در ویندوز 11/10
DRIVER_VERIFIER_DETECTED_VIOLATION BSOD error بر روی ویندوز 10
Fix MSRPC STATE VIOLATION Blue Screen error در ویندوز 11/10
Fix HYPERVISOR_ERROR Blue Screen در Windows 10
Fix 0xc0000142 Blue Screen error در ویندوز 10
Fix 0xc0000135 Blue Screen error در ویندوز 10
Fix USBXHCI.sys Blue Screen error در ویندوز 10
Fix Windows Update Error Code 0x8007025D-0x2000C
