مبدل تصویر Pixillion برای ویندوز با همه فرمت های فایل کار می کند
اگر ابزار مناسبی در اختیار نداشته باشید، گفتن تصاویر آسان تر از انجام آن است. بسیاری از مردم مایلند از نرم افزارهای پریمیوم مانند Adobe Photoshop در میان سایرین برای انجام کار استفاده کنند، و این به هیچ وجه مشکلی نیست. با این حال، اگر خراب هستید، بهترین راه برای تبدیل تصاویر به فرمت دلخواه، استفاده از نرم افزار رایگان است. اکنون، تعداد زیادی مبدل تصویر رایگان(free image converters) در وب وجود دارد، اما امروز در مورد یکی از کمتر شناخته شده ها صحبت خواهیم کرد.
ابزار مورد بحث Pixillion Image Converter نام دارد و از همه فرمت های رایج پشتیبانی می کند. این بهترین برنامه نیست، اما از تجربه ما، این برنامه به اندازه کافی شایستگی کافی برای انجام کار را دارد. علاوه بر این(Furthermore) ، تبدیل بسیار سریع است و رابط کاربری آن به اندازه کافی ساده برای درک است. این یک نگاه کننده نیست، اما لازم نیست که اصلاً دیده شود زیرا رایگان است. اگر ترجیح می دهید چیزی با گرافیک زیبا داشته باشید، برای خرج کردن مقداری پول آماده شوید.
مبدل تصویر Pixillion
ما نگاهی به توابع زیر خواهیم داشت:
- افزودن فایل ها
- تبدیل فایل ها
- تغییر اندازه
- بسوزانید
- گزینه ها
1] افزودن فایل ها(1] Add Files)
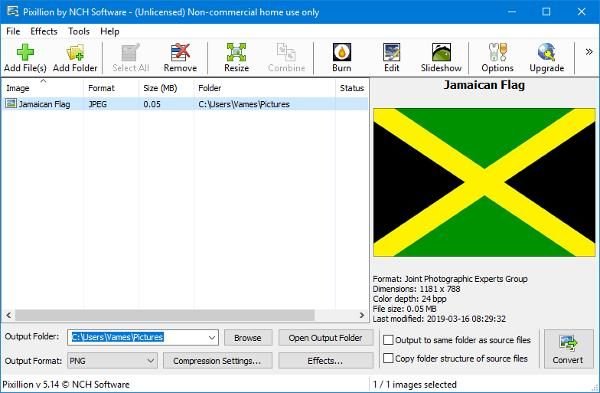
اولین کاری که می خواهید در اینجا انجام دهید این است که فایل تصویر را برای تبدیل اضافه کنید. به سادگی(Simply) روی نماد Add Files در بالا کلیک کنید و Pixillion باید به طور خودکار پوشه Pictures را باز کند. (Pictures)از آنجا، فایل تصویری مورد نظر را پیدا کنید، آن را به برنامه اضافه کنید، سپس برای تبدیل آماده شوید.
هنگامی که فایل اضافه شد، باید جزئیات کمی از تصویر را درست در مقابل چشمان خود ببینید. اندازه، قالب، عمق رنگ، ابعاد و آخرین باری که تغییر کرده است را خواهید دید.
2] تبدیل فایل ها(2] Convert Files)
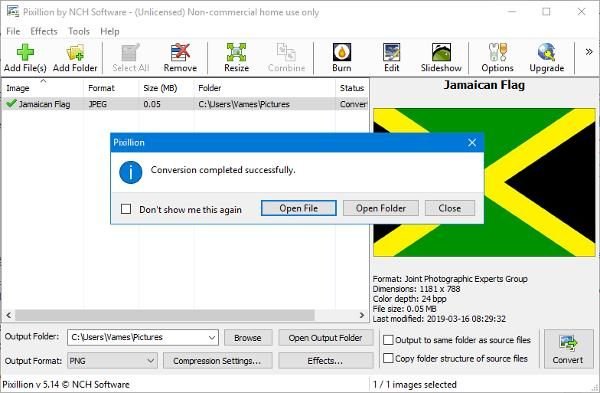
هنگامی که برای تبدیل آماده شدید، مطمئن شوید که فرمت خروجی مورد نظر را از پایین انتخاب کنید. به طور پیش فرض، روی PNG تنظیم شده است، اما به سادگی روی منوی کشویی کلیک کنید تا گزینه های دیگر ظاهر شوند. مرحله بعدی، پس بازی کردن با تنظیمات فشرده سازی است که البته اختیاری است.
برای کسانی که ممکن است بخواهند به تصویر خود افکت اضافه کنند، خوب، این امکان پذیر است، اما در اینجا انتظار گزینه های پیشرفته زیادی را نداشته باشید. احتمالاً مهمترین جنبه استفاده از گزینه افکت ها اضافه کردن واترمارک به متن است.
3] تغییر اندازه(3] Resize)
با کلیک بر روی دکمه تغییر اندازه(Resize) ، کاربران را به همان قسمتی که افکت ها در آن قرار دارند، می برد. از اینجا، کاربر این گزینه را خواهد داشت که تصویر را به فایلی متناسب با نیازهای خود مقیاس دهد و انجام این کار بسیار آسان است.
مردم حتی میتوانند DPI رزولوشن(Resolution DPI) را همراه با درصد تغییر دهند، بنابراین اگر میدانید در این زمینه چه کاری انجام میدهید، حتماً ادامه دهید.
4] بسوزانید(4] Burn)
وقتی نوبت به رایت محتوا می رسد، Pixillion به استفاده از یک برنامه خواهر معروف به Express Burn نیاز دارد. اگر هنوز آن را نصب نکرده اید، Pixillion این کار را برای شما انجام می دهد.
ما تعداد زیادی از کاربران رایانه ویندوز 10(Windows 10) را نمی بینیم که فایل های تصویری را روی سی دی یا دی وی دی(DVD) می سوزانند ، اما در مورد فناوری هر چیزی ممکن است.
5] گزینه ها(5] Options)
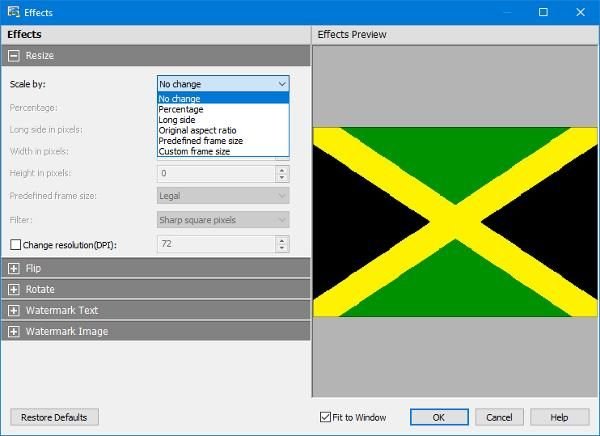
وقتی روی دکمه Options کلیک می کنیم تا منو باز شود، متوجه می شویم چیز زیادی برای بازی کردن وجود ندارد. کاربران میتوانند نام فایل را بازنویسی کنند، یک DPI(DPI) پیشفرض تنظیم کنند، رنگ پسزمینه را بهطور خودکار تغییر دهند، تصمیم بگیرند که آیا ابردادهها را حفظ کنند یا نه و موارد دیگر.
نسخه رایگان Pixillion فقط برای استفاده غیرتجاری در دسترس است. اگر در خانه از آن استفاده می کنید، می توانید نسخه رایگان آن را از لینک ویژه ای که در صفحه اصلی(home page) آن داده شده است دانلود کنید .
Related posts
Create وب تصاویر دوستانه با Bzzt! Image Editor برای Windows PC
Fotor: رایگان Editing App تصویر برای Windows 10
Best رایگان Video به نرم افزار GIF maker برای Windows 10
چگونه برای ایجاد Transparent Image در Paint.NET در Windows 10
بهترین Image Compressor and Optimizer software برای Windows 10
چگونه سرعت بالا بردن یا کم کردن سرعت GIF در Windows 11/10
چگونه برای ایجاد تصاویر دایره گرد با استفاده از GIMP در Windows 10
Distort and merge images با Contort برای Windows 10
چگونه به چرخش یک تصویر بر روی یک کامپیوتر Windows 10
Best رایگان Batch Photo Editor software برای Windows 10
Best رایگان Vector Graphics Design software برای Windows 10
Best رایگان Image Splitter software برای Windows 11/10
رایگان Image Metadata viewer، Finder، ویرایشگر Windows 10
IrfanView Image Viewer and Editor software برای Windows 10
Convert 2D Shape به 3D با استفاده از Paint 3D بر روی ویندوز 10
چگونه برای ایجاد یک انیمیشن GIF meme در Windows 11/10
Image Editing Software and Editors رایگان برای Windows 11/10
Add Search در Google Images با استفاده از Context Menu در Windows 11/10
Best Free Animation Software برای Windows 11/10
Create چندگانه System Images در یک درایو خارجی در Windows 10
