نحوه تغییر نام ایمیل خود در Gmail، Outlook، Yahoo
اگر می خواهید نام ایمیل خود را در Gmail، Outlook و Yahoo Mail تغییر دهید(change your email name in Gmail, Outlook, and Yahoo Mail) ، این مقاله برای شما مفید خواهد بود. همچنین می توانید با کمک این راهنمای گام به گام، اشتباه املایی در نام نمایش ایمیل خود را اصلاح کنید. سپس
Gmail ، Outlook ، و Yahoo Mail برخی از محبوب ترین و پرکاربردترین ارائه دهندگان خدمات ایمیل هستند(commonly used email service providers) . همه آنها به کاربران اجازه می دهند نامی را برای حساب کاربری مربوطه وارد کنند. فرض کنید هنگام تایپ نام خود در هنگام ایجاد آدرس ایمیل اشتباه املایی کرده اید. در چنین لحظه ای بهتر است به جای ایجاد یک حساب ایمیل جدید، این آموزش را برای تغییر نام خود دنبال کنید.
ممکن است دو نوع نام در Gmail ببینید. ابتدا(First) نام نمایشی که فقط برای گیرندگان قابل مشاهده است. دوم(Second) ، نام اصلی حساب. این مقاله شامل هر دو راهنما است و شما باید طبق نیاز خود مراحل را دنبال کنید. همچنین امکان ایجاد تغییر در آدرس ایمیل پس از ایجاد آن وجود ندارد.
چگونه نام ایمیل خود را در جیمیل تغییر دهیم(Gmail)
برای تغییر نام ایمیل خود در جیمیل(Gmail) ، این مراحل را دنبال کنید-
- وارد اکانت جیمیل خود شوید.
- روی نماد چرخ دنده تنظیمات کلیک کنید.
- دکمه مشاهده همه تنظیمات را(See all settings) انتخاب کنید.
- به تب Accounts and Import بروید.
- در قسمت Send mail as روی گزینه (Send mail as)edit info کلیک کنید .
- نام مورد نظر خود را وارد کنید
- روی دکمه ذخیره تغییرات(Save Changes) کلیک کنید.
برای دانستن بیشتر در مورد این مراحل، به خواندن ادامه دهید.
ابتدا در مرورگر خود وارد حساب کاربری جیمیل(Gmail) خود شوید و روی نماد چرخ دنده تنظیمات که در گوشه سمت راست بالا قابل مشاهده است کلیک کنید. پس از گسترش این بخش، روی دکمه See all settings کلیک کنید. سپس، به تب Account and Import بروید و بخش Send mail as را پیدا کنید . در اینجا گزینه ای به نام ویرایش اطلاعات(edit info) را مشاهده خواهید کرد. روی آن کلیک کنید.
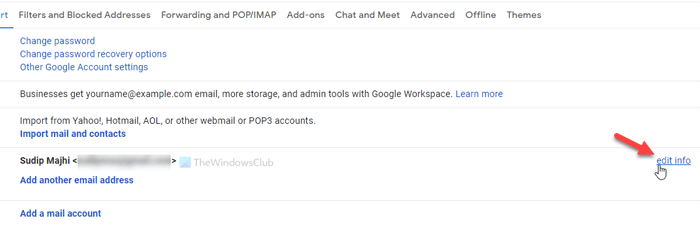
یک پنجره باز می شود که در آن می توانید یک نام وارد کنید.
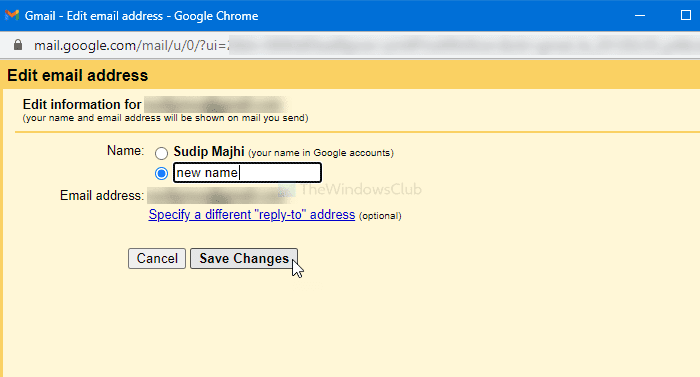
پس از اتمام، روی دکمه ذخیره تغییرات (Save Changes ) کلیک کنید.
این راهنما به شما امکان می دهد نامی را که می خواهید برای اطلاعات خود برای گیرندگان خود ارسال کنید تغییر دهید. اگر می خواهید نام اصلی را تغییر دهید، باید این مراحل را دنبال کنید.
ابتدا وارد حساب کاربری گوگل(Google) خود شوید > روی عکس نمایه خود کلیک کنید و دکمه مدیریت حساب گوگل خود را (Manage your Google Account ) انتخاب کنید.
پس از آن، به برگه اطلاعات شخصی (Personal info ) بروید و روی نام خود کلیک کنید.
سپس می توانید نام مورد نظر خود را یادداشت کرده و بر روی دکمه ذخیره (Save ) کلیک کنید تا تغییر ذخیره شود.
نحوه تغییر نام ایمیل خود در Outlook
برای تغییر نام ایمیل خود در Outlook ، این مراحل را دنبال کنید-
- وارد حساب Outlook خود شوید.
- روی عکس پروفایل خود کلیک کنید
- گزینه My profile را انتخاب کنید.
- روی دکمه Edit name کلیک کنید.
- نام جدید خود را وارد کنید
- روی دکمه ذخیره(Save) کلیک کنید.
بیایید این مراحل را با جزئیات بررسی کنیم.
ابتدا وب سایت رسمی را باز کنید و به حساب Outlook خود وارد شوید. حتی اگر یک حساب ایمیل @hotmail.com دارید، برای شروع همین کار را انجام دهید. پس از آن، روی عکس نمایه خود که در گوشه سمت راست بالا قابل مشاهده است کلیک کنید و گزینه My profile را انتخاب کنید.
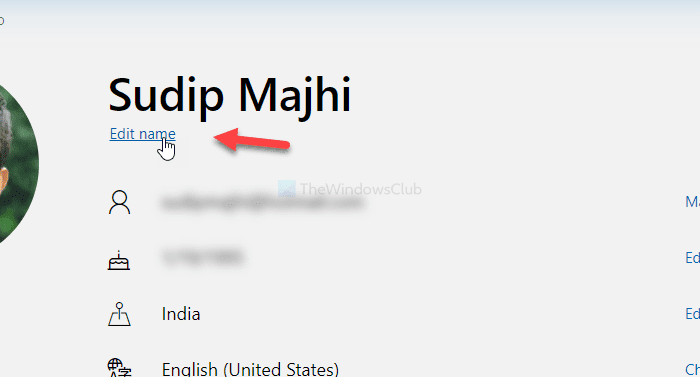
پس از آن روی دکمه Edit name کلیک کرده و نام جدید خود را وارد کنید.
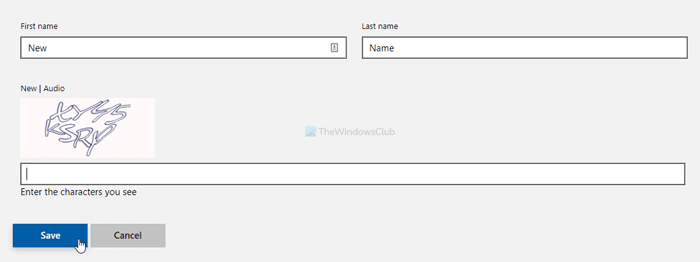
پس از اتمام کار، کپچا را وارد کرده و روی دکمه Save کلیک کنید تا موثر باشد.
چگونه نام ایمیل خود را در Yahoo Mail تغییر دهیم(Yahoo Mail)
برای تغییر نام ایمیل خود در Yahoo Mail ، این مراحل را دنبال کنید-
- وارد حساب یاهو میل خود شوید.
- روی نماد چرخ دنده تنظیمات کلیک کنید.
- روی گزینه تنظیمات بیشتر (More settings ) کلیک کنید.
- به تب Mailboxes بروید.
- حساب ایمیل را از لیست صندوق(Mailbox list) پست انتخاب کنید .
- نام جدید خود را در کادر Your name وارد کنید.
- بر روی دکمه ذخیره (Save ) کلیک کنید.
به خواندن ادامه دهید تا با جزئیات بیشتر در مورد این مراحل بدانید.
ابتدا باید وارد حساب کاربری Yahoo Mail خود شوید. پس از انجام این کار، نماد چرخ دنده تنظیمات را در گوشه سمت راست بالای صفحه نمایش خود خواهید دید. روی آن کلیک(Click) کرده و گزینه More settings را انتخاب کنید.
پانل تنظیمات Yahoo Mail را روی صفحه نمایش شما باز می کند. اگر چنین است، به تب Mailboxes بروید و حساب ایمیل را از قسمت Mailbox list انتخاب کنید .
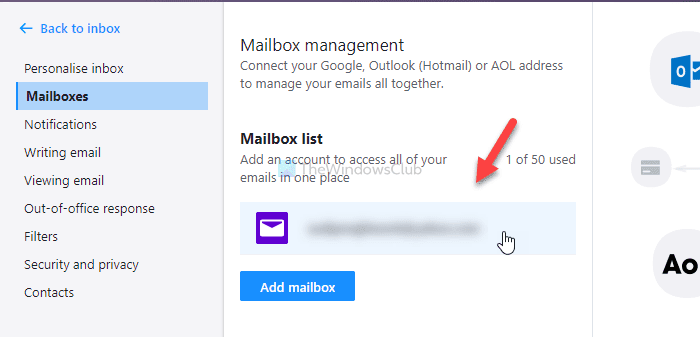
اکنون پنل ویرایش را در سمت راست خود خواهید دید. نام جدید را در قسمت Your name (Your name ) بنویسید .
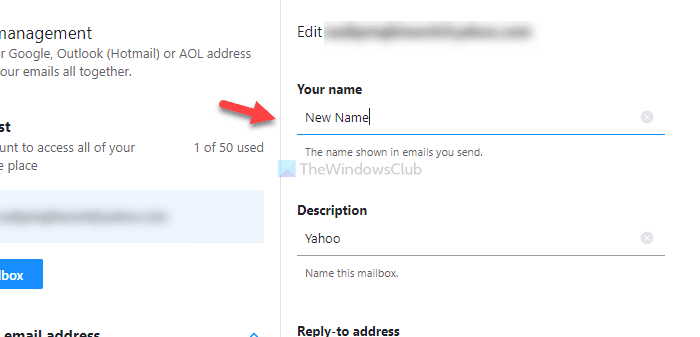
در نهایت بر روی دکمه ذخیره (Save ) کلیک کنید. پس از انجام این کار، هنگام ارسال ایمیل از صندوق پستی شما، نام جدید شما به عنوان نام نمایشی نشان داده می شود.
توجه:(Note:) تغییر نام مکرر توصیه نمی شود. ممکن است حساب شما توسط فیلترهای هرزنامه ارائه دهنده ایمیل مربوطه علامت گذاری شود. همچنین، اگر نمی توانید نام نمایشی خود را تغییر دهید، به این معنی است که در مدت کوتاهی چندین بار آن را تغییر داده اید. اگر چنین است، توصیه می شود چند روز صبر کنید و همان مراحل را برای ایجاد تغییر دنبال کنید.
Related posts
چگونه به صرفه جویی Email عنوان PDF در Gmail and Outlook
Email Insights برای Windows به شما اجازه می دهد تا به سرعت Outlook email & Gmail را جستجو کنید
چگونه برای جلوگیری از Email Tracking در Outlook and Gmail؟
چگونه به راه اندازی auto CC & BCC در Outlook and Gmail
Outlook در مقابل Gmail: پادشاه ایمیل کیست؟
نحوه اضافه کردن یک جدول در Gmail and Outlook email messages
3 ترفند جیمیل برای کاهش هرزنامه و سازماندهی ایمیل
چگونه Email را در Gmail نابود کنیم
نحوه ایجاد ایمیل گروهی در جیمیل و سایر ویژگی های مخفی
Email در Outbox از Gmail گیر کرده است
نحوه خاموش کردن رسید خواندن ایمیل Outlook
نحوه ایجاد میانبرهای Microsoft Outlook برای ایمیل و وظایف
مطلع Outlook Email ID کشور خاص مانند @ outlook.in، و غیره
چگونه Email را از رفتن به Junk در Outlook متوقف کنیم
آیا باید ایمیل هفته گذشته خود را ببینید؟ نحوه جستجوی Outlook بر اساس تاریخ
نحوه پیوستن یک آیتم Outlook دیگر (ایمیل، مخاطب، کار یا مورد تقویم) به ایمیل
نحوه ایجاد Email list برای انتخاب چندین مخاطب در یک بار در Gmail
چگونه برای ایجاد و راه اندازی ID custom domain email در Outlook
نحوه اضافه کردن کسی به Safe Senders List در Outlook
بازگرداندن ایمیل های حذف شده از Outlook.com Deleted folder
