نحوه رفع خطای Windows Update 0xca020007
اگر وقتی می خواهید ویندوز 11(Windows 11) یا ویندوز 10 را از طریق Windows Update به روز(Windows Update) کنید و با خطای 0xca020007 مواجه شدید(error 0xca020007) ، این پست برای کمک به شما در نظر گرفته شده است. در این پست راه حل هایی را ارائه خواهیم داد که می توانید برای رفع این مشکل امتحان کنید.
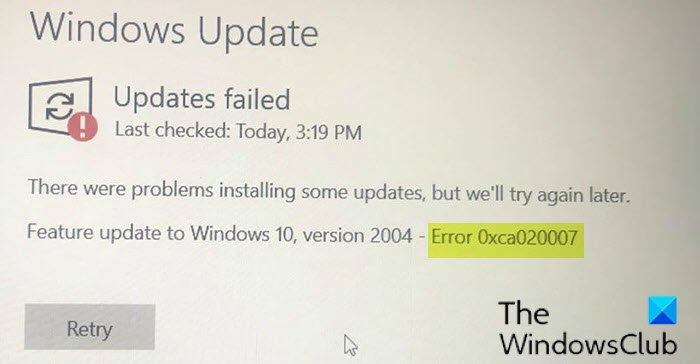
خطای Windows Update 0xca020007
اگر با این خطای بهروزرسانی ویندوز 11 یا ویندوز 10 v2004 0xca020007 مواجه هستید(Windows 10 v2004 update error 0xca020007) ، میتوانید راهحلهای پیشنهادی ما در زیر را به ترتیب ارائه شده امتحان کنید و ببینید آیا این به حل مشکل کمک میکند یا خیر.
- Windows Update Troubleshooter را اجرا کنید
- کش/کامپوننت های Windows Update را پاک کنید
- اسکن SFC و DISM را اجرا کنید
- مستقیماً ISO Windows 11/10 را دانلود کنید یا از MCT ( ابزار ایجاد رسانه(Media Creation Tool) ) استفاده کنید.
بیایید به شرح فرآیند مربوط به هر یک از راه حل های ذکر شده نگاهی بیندازیم.
1] Windows Update Troubleshooter را اجرا کنید(Run Windows Update Troubleshooter)
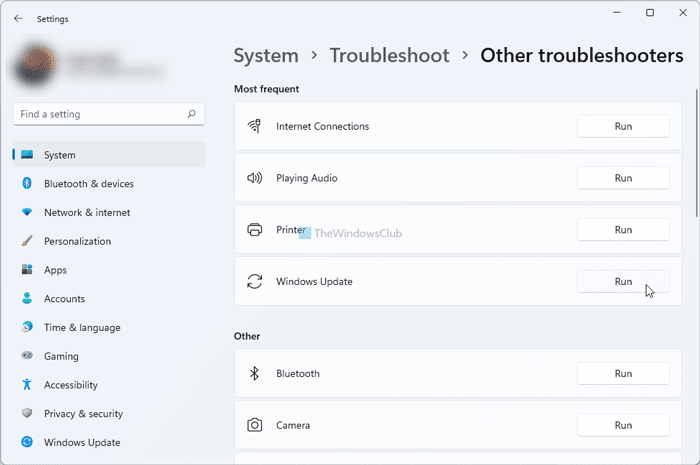
این راه حل مستلزم آن است که Windows Update Troubleshooter داخلی را اجرا کنید و ببینید آیا این به حل مشکل کمک می کند یا خیر. در غیر این صورت ، اگر به روز رسانی به (Otherwise)Feature Update دوباره انجام نشد ، راه حل بعدی را ادامه دهید.
2] کش/کامپوننت های Windows Update را (Windows Update)پاک(Clear) کنید
پوشه Software Distribution(Software Distribution folder) در سیستم عامل ویندوز 10 پوشه ای است که در پوشه (Windows 10)ویندوز(Windows directory) قرار دارد و برای ذخیره موقت فایل هایی استفاده می شود که ممکن است برای نصب Windows Update بر روی رایانه شما لازم باشد. این راه حل مستلزم آن است که محتویات پوشه توزیع نرم افزار را پاک کنید(clear the contents of the Software Distribution folder) و ببینید آیا این به حل مشکل کمک می کند یا خیر. اما اگر خطا ادامه داشت راه حل بعدی را امتحان کنید.
3] اسکن SFC و DISM را اجرا کنید
اگر خطاهای فایل سیستمی دارید، ممکن است با این خطا مواجه شوید.
SFC/DISM یک ابزار کاربردی در ویندوز است(Windows) که به کاربران اجازه می دهد تا خرابی های موجود در فایل های سیستم ویندوز(Windows) را اسکن کرده و فایل های خراب را بازیابی کنند.
به منظور سهولت و راحتی، می توانید اسکن را با استفاده از روش زیر اجرا کنید.
- Windows key + R را فشار دهید تا گفتگوی Run فراخوانی شود.
- در کادر محاوره ای Run، notepad را تایپ کرده و Enter را بزنید تا Notepad باز شود.
- سینتکس زیر را کپی کرده و در ویرایشگر متن قرار دهید.
@echo off date /t & time /t echo Dism /Online /Cleanup-Image /StartComponentCleanup Dism /Online /Cleanup-Image /StartComponentCleanup echo ... date /t & time /t echo Dism /Online /Cleanup-Image /RestoreHealth Dism /Online /Cleanup-Image /RestoreHealth echo ... date /t & time /t echo SFC /scannow SFC /scannow date /t & time /t pause
- فایل را با یک نام ذخیره کنید و پسوند فایل bat را اضافه کنید - به عنوان مثال. SFC_DISM_scan.bat .
- فایل دسته ای را به طور(run the batch file with admin privilege) مکرر با امتیاز مدیر اجرا کنید (روی فایل ذخیره شده کلیک راست کرده و Run as Administrator را از منوی زمینه انتخاب کنید) تا زمانی که هیچ خطایی گزارش نشود.
- کامپیوتر خود را مجددا راه اندازی کنید.
در هنگام بوت، به روز رسانی را بررسی کنید و سعی کنید آن را دانلود و نصب کنید. اگر باز هم موفق نشدید، راه حل بعدی را امتحان کنید.
4] مستقیماً ISO Windows 11/10 را دانلود کنید یا از MCT ( ابزار ایجاد رسانه(Media Creation Tool) ) استفاده کنید.
این راه حل مستلزم آن است که فایل تصویر ISO ویندوز 10 را مستقیماً از وب سایت مایکروسافت(Microsoft) دانلود کنید. هنگامی که ISO را در مکانی (ترجیحاً دسکتاپ) در دستگاه خود دانلود کردید، روی تصویر ISO دوبار کلیک کنید تا آن را به عنوان یک درایو مجازی نصب کنید و سپس روی فایل (ISO)setup.exe دوبار کلیک کنید تا فرآیند ارتقا در محل شروع شود. با این حال، اگر با این مشکل در ویندوز 11(Windows 11) مواجه شدید ، این راهنما را برای دانلود ویندوز 11 ISO دنبال کنید.
همچنین، میتوانید از Windows Update Assistant برای نصب Feature Update استفاده کنید.
چگونه خطای 0xca020007 را برطرف کنم؟
در اینجا چند کار وجود دارد که می توانید برای رفع خطای Windows Update 0xca020007 انجام دهید. میتوانید عیبیابی Windows Update (Windows Update Troubleshooter)را(Windows Update) اجرا کنید ، حافظه پنهان Windows Update را پاک کنید ، اجزای Windows Update را بازنشانی کنید، System File Checker را اجرا کنید، و غیره. با این حال، اگر هیچ کمکی نکرد، همیشه میتوانید از ابزار Media Creation Tool(Media Creation Tool) برای دانلود فایل ISO رسمی (ISO)ویندوز 11(Windows 11) و ویندوز 10(Windows 10) .
چگونه می توانم Windows Update مقداردهی اولیه را تعمیر کنم؟
برای رفع مشکل وضعیت Windows Update در انتظار نصب یا دانلود، مقداردهی اولیه یا دانلود ، باید Windows Update Troubleshooter را اجرا کنید، اتصال اینترنت خود را بررسی کنید، سرویس Windows Update را(Allow Automatic Updates immediate installation) مجددا راه اندازی کنید ، و غیره. در ویرایشگر خط مشی گروه محلی(Local Group Policy Editor) نیز تنظیم کنید.
Any of these solutions should work for you!
Related posts
Fix دکمه مسائل مربوط به Windows Update page
بهترین شیوه برای بهبود Windows Update installation بار
جایی که برای پیدا کردن و نحوه خواندن Windows Update log در Windows 11/10
چگونه Windows Update error 0x80240061 را تعمیر کنیم
چگونه برای به روز رسانی سایر محصولات Microsoft با استفاده از Windows Update
Fix Windows Update error 0x80070422 در ویندوز 10
نحوه اعمال به روز رسانی با استفاده از Windows Update برای Business
Windows Update با Error Code 0x8024004a نصب نشد
ویندوز 10 را نگه می دارد ارائه و یا نصب همان Update
ویندوز Update Error 0X800B0101، Installer با خطا مواجه شد
ویندوز Update error 0x800F081F در ویندوز 10
چگونه Windows Update را در Windows 10 تا 365 روز مکث کنید
Block Unsupported Hardware Popup در Windows Update
Fix 0x80071a2d Windows Update error
Update error 80072EFE ویندوز بر روی ویندوز 10
Fix Windows Update Error 0x80070005
Windows Update and Security settings در Windows 10
چگونه به رفع Windows Update Error Code 0x80070012
Fix Windows Update error 0x80070541 در ویندوز 10
رفع Windows Update service نمی تواند متوقف شود
