گزینه Fast Startup که در ویندوز 11/10 وجود ندارد را روشن کنید
در ویندوز 10، Fast Startup یک ویژگی داخلی است که برای راه اندازی سریعتر رایانه شما پس از خاموش شدن طراحی شده است. این گزینه به طور پیش فرض فعال است و زمان ارزشمند شما را از هدر رفتن نجات می دهد. اما اخیراً برخی از کاربران گزارش داده اند که این ویژگی را پس از خاموش کردن اجباری رایانه خود از دست داده اند. اگر شما نیز با چنین مشکلی در رایانه خود مواجه هستید، این پست به شما در حل آن کمک می کند. این پست نحوه روشن کردن گزینه Fast Startup که در Windows 11/10 وجود ندارد را نشان می دهد .
گزینه Fast Startup(Fast Startup) که در Windows 11/10 وجود ندارد را روشن کنید
اگر متوجه شدید که گزینه Fast Startup(Fast Startup option) در رایانه ویندوز 11 یا ویندوز 10 شما وجود ندارد، در اینجا مراحلی وجود دارد که می توانید برای روشن کردن آن استفاده کنید:
- Command Prompt را به عنوان مدیر اجرا کنید(Run Command Prompt as an Administrator) .
- اگر اعلان UAC ظاهر شد، روی گزینه Yes کلیک کنید.
- دستور را تایپ کنید – powercfg /hibernate on.
- سپس کلید Enter را فشار دهید تا دستور اجرا شود.
بنابراین اساساً باید مطمئن شوید که ویژگی Hibernate روشن است.
برای شروع، باید Command Prompt را در رایانه خود باز کنید. برای این کار، روی دکمه Start کلیک کنید، سپس cmd را تایپ کنید، و سپس روی نتیجه جستجو کلیک راست کرده و Run as administrator را انتخاب کنید . اگر یک درخواست Admin بر روی صفحه نمایش دریافت کردید، روی دکمه Yes کلیک کنید تا آن را تأیید کنید.

در پنجره Command prompt دستور زیر را تایپ کرده و Enter را فشار دهید تا اجرا شود:
powercfg /hibernate on
پس از اجرای دستور بالا، پنجره command prompt را ببندید و بررسی کنید که آیا گزینه Fast Startup اکنون فعال است یا خیر.
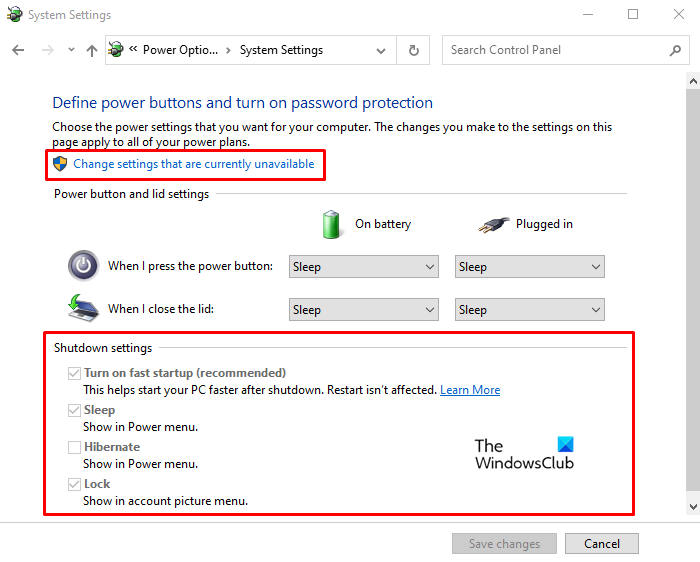
اگر نمی دانید چگونه آن را بررسی کنید، در اینجا مراحلی وجود دارد که می توانید برای انجام آن استفاده کنید:
- Press Windows+R تا کادر محاوره ای Run باز شود .
- (Write)کنترل پنل (Control Panel)را در کادر یادداشت کرده و دکمه Enter را فشار دهید.
- گزینه Power Options را از لیست انتخاب کنید.
- از سمت چپ روی گزینه Choose what the power button does کلیک(Choose what the power button does) کنید.
- در صفحه بعدی، به بخش تنظیمات Shutdown(Shutdown settings) بروید .
- در اینجا اگر گزینه Turn on fast startup (recommended) را مشاهده کردید، به این معنی است که گزینه Fast Startup اکنون فعال شده است. اما گزینه در اینجا خاکستری است.
- برای ایجاد هرگونه تغییر، روی لینک Change settings that are now unavailable(Change settings that are currently unavailable) کلیک کنید و آن را تغییر دهید.
- پس از اعمال تغییرات بر روی دکمه ذخیره تغییرات(Save changes) کلیک کنید.
به این ترتیب می توانید گزینه Fast Startup را در صورتی که در رایانه ویندوز 11/10 شما موجود نیست، روشن کنید.
مربوط:(Related:)
- گزینه Hibernate وجود ندارد(Hibernate option is missing)
- ویندوز را مجبور کنید همیشه با استفاده از Fast Startup یا Hybrid Boot بوت شود
Related posts
Fast Startup چیست و چگونه آن را فعال یا غیر فعال کردن آن در Windows 10
نحوه غیرفعال کردن راه اندازی سریع در ویندوز 11/10 (و چرا باید)
برنامه در Startup folder شروع به راه اندازی در Windows 10 نیست
نحوه غیر فعال کردن برنامه Startup در Windows 10
محل Startup folder در Windows 10
نرم افزار رایگان برای اندازه گیری Boot or Startup Time در Windows 10
ویندوز 10 در Selective Startup mode در MSCONFIG گیر کرده است
نحوه بررسی Shutdown and Startup Log در Windows 10
مدیریت Windows Startup موارد با استفاده از HiBit Startup Manager
Fix Crypt32.dll یافت نشد و یا گم خطا در Windows 11/10
چگونه به مبادله درایوهای هارد دیسک در Windows 10 با Hot Swap
چگونه به یک Program run در هنگام راه اندازی در Windows 10
چگونگی فعال کردن و یا Disable Archive Apps feature در Windows 10
Taskbar اطلاعیه در Windows 10 نشان داده نمی شود
چگونه به access and use Advanced Startup options در Windows 10
نحوه تغییر پیش فرض Webcam در کامپیوتر Windows 10
چگونه به استفاده از Charmap and Eudcedit ساخته شده در ابزار از Windows 10
Best رایگان Timetable software برای Windows 11/10
چگونه به PWAs اجرا در Startup به طور خودکار در Windows 10
فعال یا غیر فعال کردن Xbox app Automatic Startup در Windows 11/10
