خطای پشتیبان گیری ویندوز 0x800700E1، عملیات کامل نشد
پشتیبانگیری ویندوز یک برنامه داخلی است که به کاربران امکان میدهد به روشی بسیار آسان از دادههای ضروری خود بر روی هارد رایانه پشتیبان تهیه کنند. با این حال، برخی از کاربران ویندوز(Windows) هنگام تلاش برای پشتیبانگیری از فایلها یا دادههای مهم خود در یک درایو خارجی ، با خطای 0x800700E1 مواجه شدهاند. (0x800700E1)این کد خطا مانع از پشتیبان گیری کاربران می شود. با این کد خطا، پیغام خطای کاملی که روی صفحه کامپیوتر نمایش داده می شود این است:
Error 0x800700E1: Operation did not complete successfully because the file contains a virus or potentially unwanted software.
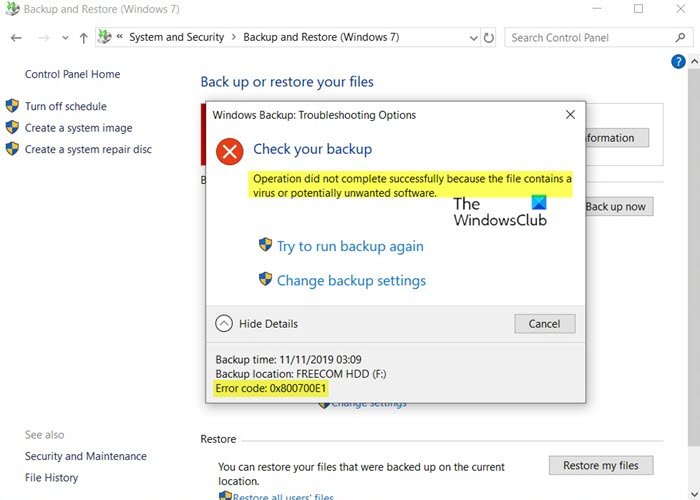
اگر شما هم از این مشکل رنج می برید این پست را بخوانید. در این راهنما، ما چند روش موثر را آورده ایم که ممکن است به شما در رفع این مشکل کمک کند.
(Windows Backup)خطای پشتیبان گیری ویندوز 0x800700E1، عملیات(Operation) با موفقیت انجام نشد
اگر نمیتوانید فرآیند پشتیبانگیری ویندوز(Windows Backup) را کامل کنید، در اینجا مواردی وجود دارد که ممکن است برای رفع این مشکل تلاش کنید:
- اسکن آنتی ویروس را اجرا کنید
- نرم افزار آنتی ویروس را غیرفعال کنید و دوباره امتحان کنید
- پشتیبان گیری را در Clean Boot State انجام دهید .
حالا ببینیم هر روش را با جزئیات ببینیم:
1] اسکن آنتی ویروس را اجرا کنید
این خطا احتمالاً به دلیل حمله ویروس به هارد دیسک ایجاد می شود که منجر به جلوگیری از فرآیند پشتیبان گیری می شود. بنابراین به عنوان اولین راه حل، باید یک اسکن آنتی ویروس انجام دهید.
برای انجام این کار، تنظیمات ویندوز را(open Windows Settings) با استفاده از میانبر صفحه کلید Win+I
سپس به Update & Security > Windows Security بروید .
حالا به قسمت سمت راست بروید و بر روی Virus & kërcënim حفاظت(Virus & threat protection) کلیک کنید .
در صفحه آنتی ویروس، دکمه اسکن سریع را در زیر (Quick scan)تهدیدات فعلی(Current threats) خواهید دید .
با کلیک بر روی این دکمه، اسکن آنتی ویروس برای هر بدافزار مشکوکی شروع می شود.
این کار کمی طول می کشد تا فرآیند اسکن تمام شود، اما می توانید در طول این مدت به استفاده از دستگاه خود ادامه دهید.
پس از تکمیل، به شما اطلاع داده می شود و نتیجه اسکن را نشان می دهد.
اگر به عنوان هیچ تهدید فعلی نمایش داده نمی شود اما همچنان با مشکل مواجه هستید، باید اسکن کامل دستگاه خود را اجرا کنید.(Full)
برای انجام این کار، روی پیوندی با نام Scan options کلیک کنید و سپس Full scan > Scan now.
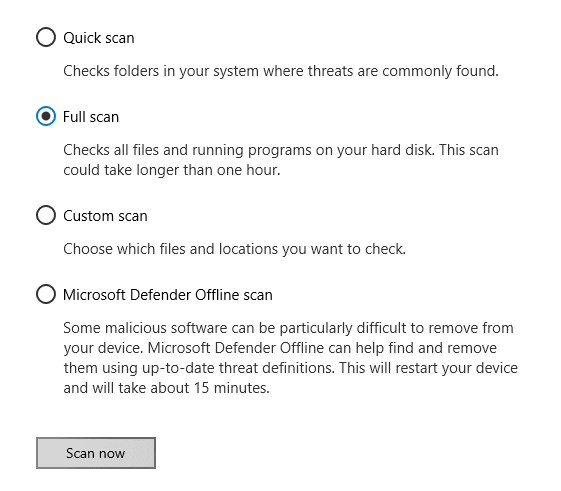
این فرآیند ممکن است زمان بیشتری (حداکثر یک ساعت) طول بکشد تا تمام فایلها و برنامههای در حال اجرا موجود روی هارد دیسک شما اسکن شود.
اگر از نرم افزار امنیتی شخص ثالث استفاده می کنید، از آن برای اسکن کامپیوتر خود استفاده کنید.
در صورت تمایل می توانید رایانه شخصی خود را با استفاده از یک اسکنر بدافزار مستقل بر اساس تقاضا اسکن(standalone on-demand malware scanner) کنید.
وقتی تمام شد، بررسی کنید که آیا برای حل مشکل به شما کمک کرده است یا خیر. اگر نه، سپس به راه حل احتمالی بعدی در زیر بروید.
2] نرم افزار آنتی ویروس را غیرفعال(Disable) کنید و دوباره امتحان کنید
با وجود اجرای کامل اسکن رایانه شخصی، اگر همچنان با خطای Windows Backup 0x800700E1 در دستگاه خود مواجه هستید، برنامه آنتی ویروس خود را خاموش کنید و بررسی کنید که آیا کمک می کند یا خیر.
برای انجام این کار، روی دکمه Start کلیک کرده و Windows Security را تایپ کنید .
از لیست نتایج، امنیت ویندوز (Windows Security) > Virus & threat protection انتخاب کنید .
اکنون کمی اسکرول کنید و روی پیوند مدیریت تنظیمات(Manage settings) در زیر تنظیمات حفاظت از ویروس و تهدید(Virus & threat protection settings) کلیک کنید .
در صفحه مربوطه، دکمه جابجایی حفاظت در زمان واقعی را (Real-time protection)خاموش(Off) کنید .
اگر از نرم افزار امنیتی شخص ثالث استفاده می کنید، آن را به طور موقت غیرفعال کنید.
پس از انجام مراحل، دستگاه خود را مجددا راه اندازی کنید و بررسی کنید که آیا مشکل همچنان وجود دارد یا خیر.
3] پشتیبان گیری را در حالت Clean Boot (Clean Boot State)انجام دهید(Perform)
در صورتی که خطای پشتیبان گیری ویندوز(Windows) همچنان پابرجا باشد، به عنوان آخرین راه حل باید نسخه پشتیبان را در حالت Clean Boot(Clean Boot State) انجام دهید .
برای انجام این کار، ابتدا باید جستجوی نوار وظیفه(Taskbar) را با استفاده از میانبر صفحه کلید Win+S
System Configuration را در قسمت جستجو تایپ کنید و سپس آن را از لیست نتایج انتخاب کنید.
روی تب (Click)General کلیک کنید و سپس Selective Startup را کلیک کنید .
کادر انتخاب Load Startup Items(Load Startup Items) را پاک کنید و مطمئن شوید که Load System Services and Use Original boot configuration علامت زده شده است.

سپس روی تب Services کلیک کنید. چک باکس Hide All Microsoft Services(Hide All Microsoft Services) را انتخاب کنید. اکنون روی Disable all کلیک کنید .

Click Apply/OK و کامپیوتر را مجددا راه اندازی کنید.
این کار ویندوز را در حالت (Windows)بوت(Boot State) پاک قرار می دهد.
زمانی که اینجا هستید، نسخه پشتیبان را اجرا کنید و ببینید آیا کار می کند یا خیر.
به خاطر داشته باشید که پس از اتمام کار، از وضعیت (Remember)Clean Boot(Clean Boot State) خارج شوید .
مطالب مرتبط(Related read) : پشتیبانگیری یا بازیابی سیستم ویندوز انجام نشد، خطاهای 0x80070001، 0x81000037، 0x80070003 .
Related posts
Windows Backup error code 0x8100002F فایل ها در هنگام پشتیبان گیری در Windows 10
نحوه بازنشانی Windows Backup به Default در Windows 10
Error 0x80070013 برای System Restore، Backup or Windows Update Fix
Windows Backup شکست خورده، Error کد 0x8078011E
Request به دلیل I/O device (0x8078012d) نمی تواند انجام شود
پشتیبان گیری ویندوز - نحوه بازیابی فایل ها و پوشه ها
Export and Backup Device Drivers با استفاده از PowerShell در Windows 10
System Image Backup با کدهای خطا 0x807800c5 و 0xC03A0005 شکست خورده است
PCTransfer: اطلاعات قابل حمل transfer freeware برای Windows PC
System Image Backup Fails - خطاها 0x807800c5 و 0x80070020
Create چندگانه System Images در یک درایو خارجی در Windows 10
Backup Recently Modified File Versions با EvaCopy برای Windows PC
Backup and Restore WiFi یا Wireless Network Profiles در Windows 10
چگونه Windows 10 را به External or Internal Hard Drive انتقال دهیم
Acronis True Image Alternative Backup software رایگان برای Windows PC
پشتیبان گیری ویندوز - چگونه کار می کند و چگونه یک تصویر سیستم ایجاد کنیم
چگونه به کلون Hard Drive در Windows 11/10
Regbak به شما اجازه پشتیبان گیری و بازگرداندن Windows Registry به راحتی
چگونه Backup and Restore Quick Access Folders در Windows 10
Backup Start Menu Layout با استفاده از این نرم افزار رایگان برای Windows 10
