نحوه تغییر پس زمینه یا تم در Microsoft Planner
ایجاد یک برنامه در Microsoft Planner یکی از ساده ترین کارهایی است که می توانید انجام دهید. اما می دانید چه چیزی به همین راحتی و شاید بیشتر است؟ اضافه کردن یک پس زمینه یا موضوع جدید! بیا با آن روبرو شویم؛ پس زمینه سفید پیش فرض خسته کننده است. بنابراین، ما مشکوک هستیم که بسیاری از کاربران بخواهند آن را تغییر دهند.

تغییر پس زمینه(Background) در Microsoft Planner
بنابراین، آیا امکان تغییر پسزمینه یا موضوع طرح(Plan) وجود دارد ؟ بله، این امکان وجود دارد، و ما در این مقاله قصد داریم در مورد چگونگی انجام آن صحبت کنیم. اکنون، به خاطر داشته باشید که Microsoft Planner ابزاری نیست که بتوانید آن را در رایانه ویندوز 10 خود دانلود کنید. همه چیز از داخل مرورگر وب انجام می شود، یا می توانید برنامه را به ترتیب از اپ استور اپل(Apple App Store) یا گوگل پلی استور(Google Play Store) برای iOS و اندروید دانلود(Android) کنید.
در اینجا نحوه تغییر پس زمینه در Microsoft Planner آورده شده است :
- وب سایت Microsoft Planner را باز کنید
- طرح خود را باز کنید
- به تنظیمات برنامه بروید
- تب General را باز کنید
- پس زمینه دلخواه خود را انتخاب کنید
اجازه دهید این موضوع را با جزئیات بیشتری مورد بحث قرار دهیم.
اولین کاری که باید انجام دهید این است که برنامه ای(Plan) را که می خواهید پس زمینه متفاوتی داشته باشید باز کنید. این کار را با بازدید از tasks.office.com انجام دهید، سپس به Planner Hub بروید . پس از(Once) انجام این کار، باید لیستی از تمام برنامه های ایجاد شده خود را در پایین صفحه مشاهده کنید.
روی Plan کلیک کنید(Click) تا باز شود و برای ویرایش آماده شود.
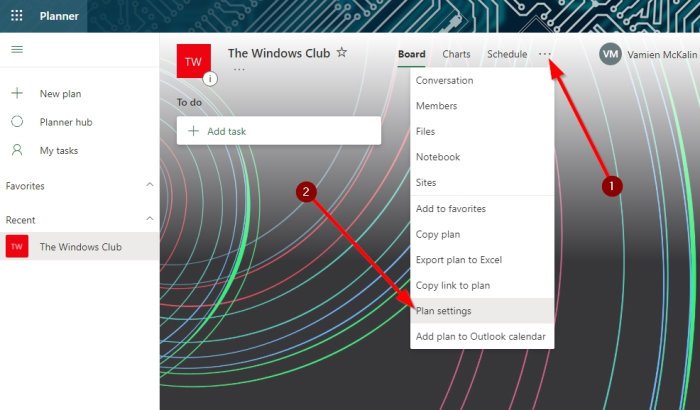
خوب، پس زمانی که برنامه شما تکمیل شد، باید ادامه دهید و روی دکمه سه نقطه در بالا کلیک کنید. انجام این کار باید یک منوی کشویی ظاهر شود. از آن منو، لطفاً تنظیمات برنامه(Plan Settings) را انتخاب کنید تا به مرحله بعدی بروید.

پس از باز کردن تنظیمات برنامه(Plan Settings) ، اکنون باید به فهرستی از پسزمینههای پیشنهادی نگاه کنید. لطفاً(Please) با کلیک بر روی آن یکی را انتخاب کنید که به بهترین وجه با طرح شما مطابقت دارد. تغییرات در زمان واقعی ایجاد خواهد شد.
نحوه مشاهده پس زمینه های مختلف در Planner
متأسفانه Microsoft Planner به کاربران امکان آپلود تصاویر خود را برای پس زمینه نمی دهد. علاوه بر این، اگر لیست فعلی گزینه ها به اندازه کافی خوب نیست، تنها با تغییر نام طرح خود می توانید موارد بیشتری را مشاهده کنید.
ایده آل نیست، اما در حال حاضر، این بهترین راه برای تغییر پس زمینه یک طرح در Microsoft Planner است.
تغییر تم در Planner

بسیار خوب(Okay) ، پس وقتی نوبت به فعال کردن یک تم جدید می رسد، می خواهید Planner را از رایانه ویندوز 10 خود باز کنید و سپس روی نماد تنظیمات(Settings) کلیک کنید .
از آنجا، به Themes بروید و از لیست قابل مشاهده انتخاب کنید، یا برای دسترسی به موارد بیشتر ، روی View All کلیک کنید.(View All)
این اطلاعات را بگیرید و به جلو بروید و Planner را به چیزی فوق العاده تبدیل کنید.
بخوانید(READ) : نحوه استفاده از Microsoft Planner(How to use Microsoft Planner) برای پیگیری وظایف هنگام کار از خانه.
Related posts
نحوه پیکربندی و به روز رسانی Task Progress در Microsoft Planner
آموزش برنامه ریز مایکروسافت: هر آنچه که باید بدانید
حذف Background از یک تصویر با Microsoft Word
چگونه برای کاهش Background Noise در Microsoft Teams
چگونه Background را در Microsoft Teams تغییر دهید
نمی توانید تغییر دهید Desktop Background در Windows 10
چگونه Background از صفحه اصلی خود را در Chrome تحریک کنیم
چگونه به ایجاد یک Transparent Background در GIMP
نحوه تنظیم تصویر پس زمینه برای Microsoft Word
8 Apps برای حذف Background From Any Image در Android
Fix Background Images پس از Anniversary Update در Lock Screen ظاهر نمی شود
چگونه برای ایجاد و اضافه کردن Background در ناشر
چگونه می توان یک تصویر به عنوان یک Background در PowerPoint
Change Background Color از انتخاب و یا در Windows 10 برجسته Text
Use Planner برای پیگیری وظایف هنگامی که کار از خانه
چگونه برای تغییر Background در PowerPoint
چگونه Blur Background در Google Meet
Best Free Virtual Background تصاویر برای Teams and Zoom
Fix Desktop Background Changes Automatically در Windows 10
Fix Background Intelligent Transfer Service نمی شود
