نحوه افزایش یا افزایش دامنه سیگنال بلوتوث در ویندوز 11/10
اگر به دنبال راه هایی برای افزایش یا افزایش دامنه سیگنال بلوتوث(Bluetooth signal range) در Windows 11/10 هستید، این راهنما به شما کمک خواهد کرد. بلوتوث(Bluetooth) به بخشی از زندگی فناوری ما تبدیل شده است. در این روزهای ارتباطات و اتصالات بی سیم، بلوتوث(Bluetooth) در اتصال صفحه کلید، ماوس و دستگاه های صوتی بسیار مهم است.
برای همه چیز محدودیت وجود دارد و سیگنال یا اتصال بلوتوث(Bluetooth) فقط در فاصله 10 متری بدون هیچ گونه مزاحمت یا تداخلی کار می کند. گاهی اوقات(Sometimes) بدست آوردن آن 10 متر نیز سخت است. ما در این پست نکاتی برای افزایش دامنه سیگنال بلوتوث داریم. (Bluetooth)بیایید ببینیم آنها چه هستند و چگونه کار می کنند.
نحوه افزایش یا افزایش دامنه سیگنال بلوتوث(Bluetooth Signal Range) در رایانه
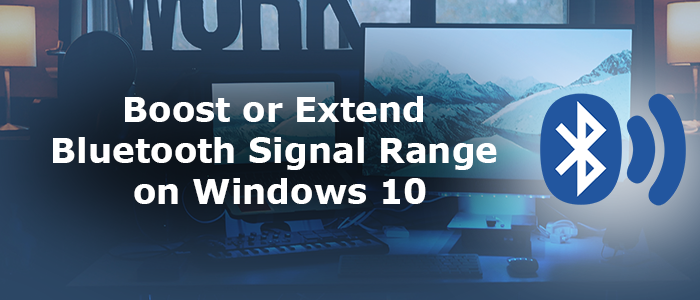
این راه هایی است که می توانید دامنه سیگنال بلوتوث را در ویندوز 11/10 خود تقویت یا افزایش دهید:(Bluetooth)
- درایورهای بلوتوث را به روز کنید
- تداخل های بین را حذف کنید
- یک فرستنده بلوتوث(Bluetooth) دوربرد تهیه کنید
بیایید وارد جزئیات راه ها شویم.
1] درایورهای بلوتوث را به روز کنید
همیشه درایورهای بلوتوث را(update Bluetooth drivers) به آخرین نسخه به روز کنید. آخرین نسخه ها با تغییراتی در عملکرد آن باعث می شود که بهتر کار کند. درایورهای قدیمی با مکانیسم های قدیمی برای کارکرد بلوتوث(Bluetooth) ممکن است محدوده سیگنال را مختل کنند.
2] تداخل های بین را حذف کنید(Remove)
نباید هیچ تداخلی بین رایانه شخصی شما و دستگاهی که از طریق بلوتوث(Bluetooth) به آن متصل است وجود داشته باشد . دستگاه ها از طریق بلوتوث(Bluetooth) با استفاده از فرکانس رادیویی 2.4 گیگاهرتز متصل می شوند. در مورد اتصال وای فای(WiFi) نیز همینطور است. بنابراین باید کمی از روتر فاصله داشته باشید تا سیگنال بلوتوث(Bluetooth) بهتر عمل کند.
3] یک فرستنده بلوتوث(Bluetooth) دوربرد دریافت کنید(Get)
دستگاه های زیادی با جدیدترین فناوری بلوتوث(Bluetooth) در بازار موجود هستند تا فرکانس را در محدوده طولانی انتقال دهند. آنها به فاصله ای می روند که فرستنده بلوتوث داخلی(Bluetooth) رایانه شما نمی تواند آن را طی کند. آنها می توانند به شما کمک کنند دامنه سیگنال بلوتوث(Bluetooth) را افزایش دهید و متصل بمانید.
چرا برد بلوتوث اینقدر کوتاه است؟
بلوتوث(Bluetooth) از فرکانس رادیویی 2.4 گیگاهرتز(GHz) استفاده می کند که همان وای فای(WiFi) است. بلوتوث(Bluetooth) برای اتصال با دستگاه ها در برد کوتاه طراحی شده است و بسته های داده ای که بین آنها تغییر می کند کند است. توان مصرفی بلوتوث(Bluetooth) و وای فای(WiFi) نیز یکسان نیست. بلوتوث در مقایسه با (Bluetooth)WiFi انرژی بسیار کمتری مصرف می کند . با تمام این محدودیت ها، برد بلوتوث(Bluetooth) بسیار کوتاه است.
چند دستگاه می توانند به یک بلوتوث متصل(Bluetooth) شوند ؟
تعداد دستگاه هایی که می توانند به بلوتوث(Bluetooth) متصل شوند نسبت به نسخه های آن تغییر می کند. آخرین نسخه بلوتوث 4.1(Bluetooth 4.1) و 5 می تواند به شما امکان اتصال حداکثر 7 دستگاه مختلف را بدهد. اما می تواند تنها از یک دستگاه در یک زمان استفاده کند.
چرا نمی توانم بلوتوث را در ویندوز روشن کنم؟
ممکن است دلایل زیادی وجود داشته باشد که چرا نمی توانید بلوتوث(Bluetooth) را در Windows 11/10 روشن کنید. ممکن است به دلیل درایورهای خراب یا درایورهای پشتیبانی نشده و غیره باشد.
با چند ترفند می توانید مشکل روشن نشدن بلوتوث را برطرف کنید .
خواندن: (Read: )دستگاههای بلوتوث نشان داده نمیشوند، جفت نمیشوند یا متصل نمیشوند.
Related posts
تاخیر صدا Fix Bluetooth در Windows 10
Bluetooth Mouse به طور تصادفی در Windows 11/10 کار نمی کند
چگونه به جفت Bluetooth دستگاه بر روی ویندوز 10 با Swift Pair؟
نحوه نصب جایگزینی Bluetooth adapter در Windows 10
Bluetooth speaker متصل، اما NO Sound or Music در Windows 10
PDF text هنگام ویرایش یا ذخیره فایل در Windows 10 ناپدید می شود
نحوه به روز رسانی Bluetooth رانندگان در Windows 11/10
چگونه Webcam را در Windows 11/10 آزمایش کنید؟ آیا این کار می کند؟
Best رایگان ISO Mounter software برای Windows 10
دستگاه HDMI playback در Windows 10 نشان داده نمی شود
چگونه برای نشان دادن Details pane در File Explorer در Windows 10
نحوه تغییر نام Bluetooth device در Windows 10
چگونه برای اضافه کردن Group Policy Editor به Windows 10 Home Edition
Mail and Calendar app freezes، سقوط کرد و یا در Windows 11/10 کار نمی کند
چگونه برای اندازه گیری Reaction Time در Windows 11/10
چگونگی فعال کردن و یا Disable Archive Apps feature در Windows 10
Microsoft Edge Browser Tips and Tricks برای Windows 10
Taskbar اطلاعیه در Windows 10 نشان داده نمی شود
Adjust Monitor خود را برای بهتر screen resolution در Windows 10
چگونه به استفاده از Charmap and Eudcedit ساخته شده در ابزار از Windows 10
