رایت روی دیسک خاکستری در ویندوز 10. دی وی دی رایت نمیشه
هنگامی که سعی می کنید سی دی را با استفاده از Windows Media Player رایت کنید، اگر دکمه Burn to disc را در (Burn to disc)File Explorer خاکستری می بینید ، این پست به شما کمک می کند تا آن را حل کنید. این مشکل تنها زمانی رخ می دهد که از Windows Media Player استفاده می کنید ، اما با سایر ابزارهای رایت دیسک به خوبی کار می کند.(Disc)
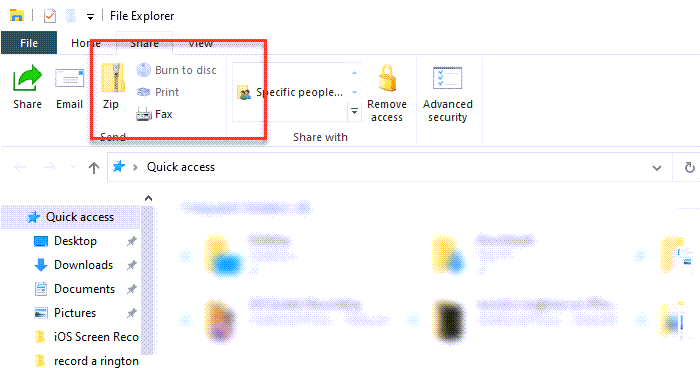
چرا نمی توانم سی دی خود را رایت کنم؟
اگر قادر به رایت سی دی یا دی وی دی(DVD) نیستید ، دلایل مختلفی می تواند وجود داشته باشد. ممکن است مشکل از CD یا DVD باشد، یا آهنگ هایی که می خواهید رایت کنید ممکن است مشکل داشته باشند. مطمئن(Make) شوید آهنگ ها یا لیست پخشی که می خواهید رایت کنید انتخاب شده باشد. همچنین می توانید سرعت های مختلف نوشتن را آزمایش کنید و مطمئن شوید که با سرعت نوشتن DVD مطابقت دارند .
چرا درایو دی وی دی کار نمی کند؟
میتوانید خطای مربوط به درایوهای (Drives)DVD یا CD را با Device Manager بررسی کنید . اگر کد 19، کد 31(Code 31) ، کد 32(Code 32) ، کد 37(Code 37) ، کد 39(Code 39) و کد 41(Code 41) را مشاهده کردید، این راهنما را برای رفع جزئیات رجیستری دنبال کنید.
رایت(Burn) روی دیسک در ویندوز 10 خاکستری شده است(Windows 10)
اگر Burn to disc فعال نباشد، این احتمال وجود دارد که توسط برخی از نرم افزارهای دیگر یا توسط سرپرست سیستم شما غیرفعال شده باشد.
- رایت دیسک از طریق رجیستری را فعال کنید
- رایت دیسک(Disc Burning) را از طریق Group Policy فعال کنید
برای ادامه به مجوز مدیر نیاز دارید.
رایت دیسک از طریق رجیستری را فعال کنید
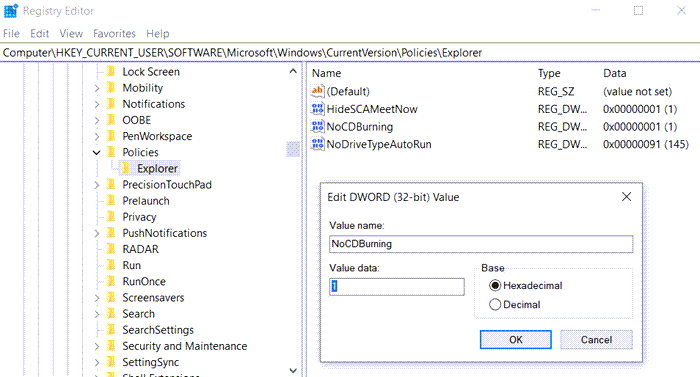
ویرایشگر رجیستری(Registry Editor) را با تایپ Regedit در Run Prompt ( Win + R ) باز کنید و سپس کلید Enter(Enter Key) را فشار دهید . به مسیر زیر بروید .(Navigate)
Computer\HKEY_CURRENT_USER\SOFTWARE\Microsoft\Windows\CurrentVersion\Policies\Explorer
(Locate)یک DWORD(DWORD) جدید با نام NoCDBurning بیابید(NoCDBurning) یا ایجاد کنید . برای غیرفعال کردن آن مقدار 1 و برای فعال کردن آن 0 تنظیم کنید.
اگر نیاز به ایجاد آن دارید ، در سمت چپ کلیک راست کرده و New > DWORD را انتخاب کنید . نام آن را NoCDBurning بگذارید(NoCDBurning) و مقدار آن را روی 0 قرار دهید تا فعال شود.
مطالب مرتبط(Related read) : فرآیند رایت ناموفق - خطای کالیبراسیون برق یا خطای سرعت متوسط(Burn process failed – Power Calibration Error or Medium Speed Error) .
رایت دیسک(Disc Burning) را از طریق Group Policy فعال کنید
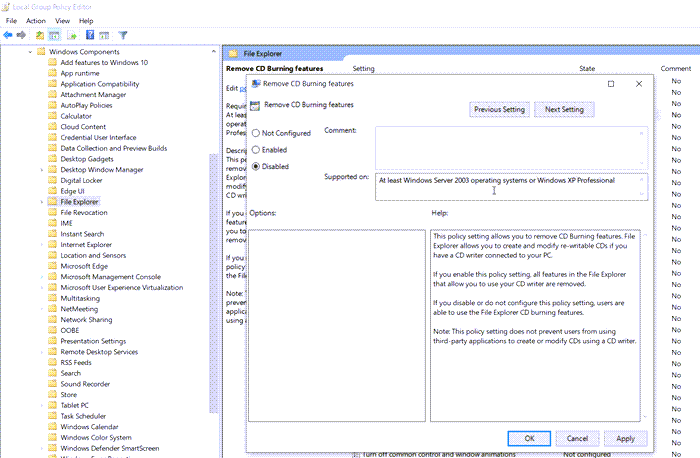
ویرایشگر خط مشی گروه را با تایپ gpedit.msc در اعلان Run و سپس فشار دادن کلید (Run)Enter باز کنید . در ویرایشگر خط مشی گروه(Group Policy Editor) ، به مسیر بروید
User Configuration > Administrative Templates > Windows Components > File Explorer
خط مشی Remove CD Burning Features را پیدا کنید و آن را روی غیرفعال(Disabled) تنظیم کنید تا رایت دیسک مجاز باشد.
اگر این کار کمکی نکرد، همیشه میتوانید Windows Media Player را حذف و دوباره نصب کنید و ببینید - یا در غیر این صورت از نرمافزار رایت دیسک(disc burning software) برای رایت فایلها در DVD یا هر فرمت دیگری استفاده کنید.
Related posts
BurnAware Free Download: CD رایگان، DVD، Blu-Ray، HD-Media Burner
Ashampoo Burning Studio 2020 - Burn CDs، DVDs، Blu-rays FREE!
disc burner شد خطا در Windows 11/10 یافت نشد
10 بهترین Backup and Data recovery software حرفه ای برای Windows 10
فعال کردن Disable Data Collection برای Reliability Monitor در Windows 10
چگونه Automatic Driver Updates را در Windows 10 غیرفعال کنیم
WinX DVD Ripper رایگان برای Windows 10
Data Collection غیر فعال کردن در Windows 10 (Your Privacy محافظت)
فعال یا غیر فعال Diagnostic Data Viewer در Windows 10
غیر فعال کردن Telemetry & Data Collection در Windows 10 با استفاده از Task Scheduler
چگونه به استفاده از Network Sniffer Tool PktMon.exe در Windows 10
نحوه رایت فایل ISO روی دیسک (DVD، Blu-Ray و غیره) در ویندوز 10
نحوه تنظیم محدودیت داده برای WiFi و Ethernet در ویندوز 10
تبدیل MBR به دیسک GPT بدون از دست دادن داده در ویندوز 10
فعال کردن Enhanced Anti-Spoofing در Windows 10 Hello Face Authentication
بسته فعال در Windows 10 چیست؟
Fix Unallocated Hard Drive بدون از دست دادن Data در Windows 10
پیشگیری از اجرای داده ها در ویندوز 10 چیست؟
Control Flow Guard در Windows 10 چیست - چگونه به آن را روشن یا خاموش
6 ابزار رایگان به Backup Data در Windows 10
