خطای Outlook 80041004 در همگام سازی سلسله مراتب پوشه شما
برخی از کاربران پس از نصب برنامه Microsoft Outlook با خطای (Microsoft Outlook)80041004 مواجه می شوند . اگر شما نیز با چنین مشکلی در رایانه خود مواجه هستید، این پست ممکن است به شما در رفع آن کمک کند.
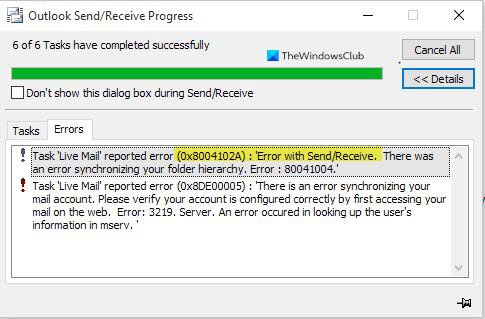
قبل از رفتن به مراحل، بررسی کنید که آیا تنظیمات حساب ایمیل شما تغییر کرده است یا خیر، در این صورت اطلاعات کاربری و سایر جزئیات را درست وارد کنید و ببینید آیا کار می کند یا خیر.
There is an error synchronizing your folder hierarchy, Error 80041004 in Outlook
می توانید یک خطای ارسال/دریافت Outlook همراه با کد Outlook Send/Receive error 0x8004102A
خطای Outlook 80041004(Outlook Error 80041004) در ویندوز 10
اگر میخواهید خطای Outlook 80041004(Outlook Error 80041004) را برطرف کنید، پیشنهادات زیر را دنبال کنید :
- (Synchronize Outlook)Outlook را با برنامه وب Outlook همگام کنید
- یک پروفایل کاربری جدید ویندوز ایجاد کنید
- حساب را حذف کرده و دوباره اضافه کنید
اکنون اجازه دهید آنها را با جزئیات ببینیم:
1] Outlook را با برنامه وب Outlook همگام کنید(Synchronize Outlook)
این روش به شما نیاز دارد که Outlook(Outlook) را به صورت دستی با برنامه وب Outlook همگام کنید. برای انجام این کار مراحل زیر را دنبال کنید:
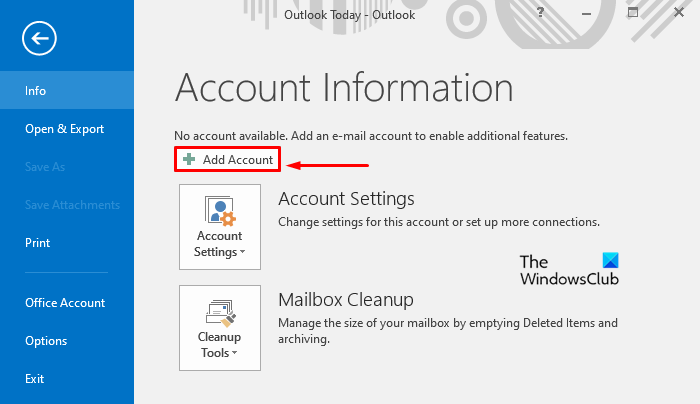
ابتدا برنامه (First)Microsoft Outlook را باز کنید .
به نوار منو بروید، روی File کلیک کنید و سپس Add Account را انتخاب کنید .
اکنون Email Account را انتخاب کنید و سپس نام، آدرس ایمیل و رمز عبور خود را وارد کنید. رمز عبور را دوباره تایپ کنید و سپس بر روی دکمه Next کلیک کنید.
پس از آن، ممکن است مجبور شوید رمز عبور خود را دوباره وارد کنید و سپس OK > Finish را فشار دهید .
2] یک پروفایل کاربری جدید ویندوز (Windows)ایجاد کنید(Create)
یک نمایه کاربری جدید ویندوز ایجاد کنید و بررسی کنید که آیا این تغییری ایجاد می کند یا خیر.
3] حساب را حذف و دوباره اضافه کنید
اگر همچنان با خطای Outlook 80041004(Outlook Error 80041004) مواجه هستید ، پیشنهاد می کنم حساب خود را حذف کرده و دوباره اضافه کنید. برای ادامه آن موارد زیر را انجام دهید:
ابتدا برنامه (First)Outlook را باز کنید ، به گوشه سمت چپ بالای صفحه بروید و روی دکمه File کلیک کنید.
در قسمت Info گزینه (Info)Account Settings را مشاهده خواهید کرد . در اینجا روی منوی کشویی کلیک کنید و تنظیمات حساب(Account Settings) را انتخاب کنید .
در صفحه تنظیمات حساب(Account Settings) ، مطمئن شوید که در تب E-mail هستید.(E-mail)
اکنون ایمیل(E-mail) خود را انتخاب کرده و بر روی دکمه Remove کلیک کنید تا حساب کاربری شما از لیست حذف شود.
پس از آن، برنامه Outlook را دوباره باز کنید.
به گوشه سمت چپ بالای صفحه بروید و روی دکمه File کلیک کنید.
حال در قسمت Info روی دکمه کشویی کنار گزینه Account Settings کلیک کنید و روی دکمه Add Account کلیک کنید.
در زیر تب E-mail ، روی دکمه جدید(New) کلیک کنید سپس اطلاعات کاربری و سایر جزئیات مانند نام(Name) ، آدرس ایمیل(E-mail) و رمز عبور(Password) را پر کنید.
چند دقیقه طول می کشد تا پیکربندی مورد نیاز تکمیل شود.
پس از اتمام کار، روی Finish کلیک کنید و شروع به دانلود ایمیل های شما می کند.
امیدوارم چیزی کمک کند.(Hope something helps.)
Related posts
چگونه به رفع Outlook Error 0X800408FC بر روی ویندوز 10
Fix Unknown Error 0x80040600 در Microsoft Outlook
چگونه به رفع Outlook Error 0x800CCC0E بر روی ویندوز 10
چگونه به رفع Error Code 0x80190194 - 0x90019 بر روی ویندوز
چگونه رفع کنم Outlook Error Code 0x80040154
Outlook نمی تواند آخرین بار شروع شود آیا می خواهید در حالت امن شروع کنید؟
Microsoft Outlook سقوط با Error Code 0xc0000005
چگونه برای اضافه کردن Outlook Smart Tile به New Tab Page در Edge
نحوه بهینه سازی برنامه Outlook mobile برای گوشی شما
نحوه نصب Outlook در Web به عنوان Progressive Web App
نحوه ارسال ایمیل یا غیر فعال کردن حمل و نقل غیر مجاز در Outlook.com
چگونه برای به اشتراک گذاشتن Calendar در Outlook
پیام خطا در بارگذاری Outlook error در Android mobile
چگونه Outlook download تمام ایمیل ها از سرور
نحوه اضافه کردن یک جدول در Gmail and Outlook email messages
Font size تغییر زمانی که پاسخ به ایمیل در Outlook در Windows 10
چگونه برای ایجاد Contact Group در Outlook برای ارسال ایمیل به صورت فله
Fix Error Code 0x8007007E در ویندوز 11/10 - به روز رسانی، Outlook or Printer
ارسال یا دریافت گزارش خطا (0x80042109) در Outlook
خطای تیم در Outlook - ما می تواند خطا جلسه برنامه ریزی نمی
