هنگام بازیابی دایرکتوری از نقطه بازیابی، بازیابی سیستم ناموفق بود
بسیاری از اوقات، ما برای رفع مشکل یک System Restore را انتخاب می کنیم. (System Restore)در بیشتر موارد، مشکل را در عرض چند دقیقه حل می کند. با این حال، گاهی اوقات، بازیابی سیستم(System Restore) با شکست مواجه می شود و ممکن است پیام های خطا مشاهده کنیم.

بازیابی سیستم(System Restore) هنگام بازیابی دایرکتوری از نقطه بازیابی انجام نشد - 0x80070091، 0x800703f9، 80070002
- بازیابی سیستم(System Restore) با موفقیت کامل نشد. فایلهای سیستم و تنظیمات رایانه شما تغییر نکرده است.
- جزئیات: هنگام بازیابی دایرکتوری از نقطه بازیابی، بازیابی سیستم انجام نشد.(System Restore)
- منبع: AppxStaging
- مقصد: % ProgramFiles %WindowsApps
- یک خطای نامشخص در حین بازیابی سیستم(System Restore) رخ داد . (0x80070091)
کد خطای نمایش داده شده نیز می تواند 0x800703f9 یا 80070002 باشد.
این مقاله به شما نشان می دهد که چگونه این مشکل را حل کنید.
بازیابی سیستم در ویندوز انجام نشد
اگر هنگام بازیابی، کپی یا نصب دایرکتوری از خطای نقطه بازیابی در (System Restore failed while restoring, copying or mounting the directory from the restore point)Windows 11/10 ، بازیابی سیستم ناموفق بود، این پست شما را راهنمایی خواهد کرد.
دو روش مختلف برای حل این مشکل وجود دارد و هر دو عمدتاً برای ویندوز 10(Windows 10) هستند. اگرچه، میتوانید از همین روش در Windows 8.1/8 نیز با تغییرات جزئی استفاده کنید.
همانطور که پیام خطا نشان می دهد، مشکل احتمالاً به دلیل پوشه WindowsApps است که شامل تمام داده های برنامه ها و فایل های نصب است. پستی در Answers بیان میکند که اگر بتوانید نام پوشه WindowsApps را تغییر دهید، میتوانید مشکل را حل کنید. (WindowsApps)اما مشکل این است که نمیتوانید آن را مانند سایر پوشهها یا فایلهای معمولی تغییر دهید زیرا حاوی تمام دادههای برنامههای نصبشده است. بنابراین، دو راه حل زیر به شما امکان می دهد نام پوشه WindowsApps را تغییر دهید تا بتوانید عملیات ناموفق System Restore را(failed System Restore operation) در Windows 11/10.
مرتبط(Related) : بازیابی سیستم هنگام کپی، بازیابی یا نصب رجیستری انجام نشد.
1] نام پوشه را در حالت Safe Mode تغییر دهید
حالت(Mode) ایمن به عنوان یک حلال مشکل بسیار خوب برای بسیاری از افراد زمانی که مشکلی پیش می آید کار می کند. بنابراین کامپیوتر ویندوز 10 خود را در حالت Safe Mode بوت کنید(boot your Windows 10 computer in Safe Mode) . برای انجام این کار، پنل تنظیمات(Settings) ( Win + I) را در ویندوز 10 باز کنید. بنابراین، به
برای انجام این کار، پانل تنظیمات ( (Settings)Win+I ) را در Windows 11/10 باز کنید ، به Update & Security > Recovery بروید . در زیر گزینه Advanced startup ، دکمه Restart now را مشاهده خواهید کرد .
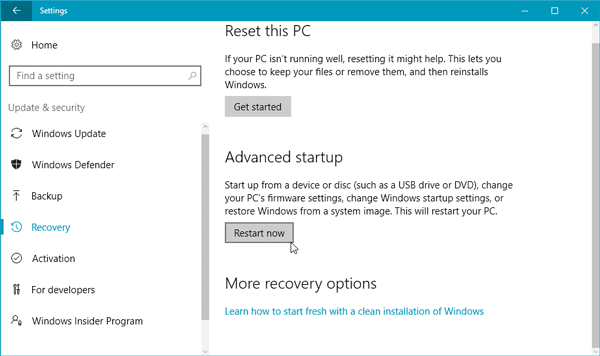
آن دکمه را فشار دهید و به گزینه های Advanced Startup(Advanced Startup Options) بوت می شوید .

برای رسیدن به صفحه بالا، هنگام راه اندازی مجدد باید Troubleshoot > Advanced Options > Startup Settings > Restart را فشار دهید و سپس 4 را فشار دهید تا دستگاه ویندوز(Windows) خود را در حالت Safe Mode راه اندازی مجدد کنید .
پس از وارد شدن به Safe Mode ، Command Prompt را با دسترسی Administrator باز کنید و دستورات زیر را یکی پس از دیگری وارد کنید:
cd C:\Program Files takeown /f WindowsApps /r /d Y icacls WindowsApps /grant “%USERDOMAIN%\%USERNAME%”:(F) /t attrib WindowsApps -h rename WindowsApps WindowsApps.old
حالا کامپیوتر خود را ریبوت کنید و بررسی کنید که آیا System Restore کار می کند یا خیر.
خطاهای مرتبط(Related errors) :
- بازیابی سیستم(System Restore) نتوانست فایل را جایگزین کند، کد خطا 0x80070780(Error Code 0x80070780)
- بازیابی سیستم(System Restore) نتوانست فایل را استخراج کند، کد خطا 0x80071160(Error Code 0x80071160) .
2] از WinRE(From WinRE) ( محیط بازیابی ویندوز(Windows Recovery Environment) )
می توانید Command Prompt را روی Windows Recovery Environment اجرا کنید و ببینید که آیا این کمک می کند یا خیر. برای انجام این کار، به Settings > Update & Security > Recovery بروید . بر روی(Click) دکمه Restart now در قسمت Advanced startup کلیک کنید .
با راه اندازی مجدد، به صفحه Advances Startup Options خواهید رسید . اکنون باید به مسیر Troubleshoot > Advanced Options بروید تا به صفحه زیر برسید.

روی Command Prompt کلیک کنید . ممکن است از شما بخواهد رمز عبور مدیریت خود را وارد کنید. حالا دستورات زیر را اجرا کنید:
cd C:\Program Files attrib WindowsApps -h rename WindowsApps WindowsAppsOld
پس از انجام این کار، کامپیوتر خود را مجددا راه اندازی کنید و بررسی کنید که آیا System Restore کار می کند یا خیر.
PS : پیشنهادات دیگری وجود دارد که می تواند به شما در حل مشکلات کار نکردن System Restore(System Restore not working) در ویندوز 11/10/8/7 کمک کند.
Related posts
Configure System Restore Space and set System Restore Intervals
Fix System Restore کامل نیست، کد Error کد 0x80070005
پارامتر نادرست است، Error 0x80070057 در ویندوز 10
Create System Restore Point با استفاده از Command Prompt or PowerShell
دوره Shadow Copy Service component با error 0x80042302 مواجه شد
چگونه به Manually Create System Restore Point در Windows 10
آیا می توانید Restore امتیاز یا Recover Corrupt Restore امتیاز را تهیه کنید؟
هدف مشخص شده پیدا نشد (0x80042308) Restore error سیستم
Fix System Restore error 0x8007007e بر روی ویندوز 10
System Restore کار نمی کند، شکست خورده، کامل نیست موفقیت
نقطه System Restore کجاست؟ چگونه برای مشاهده Restore امتیاز؟
Howto delete System Restore امتیاز و نسخه های قبلی فایل ها
System Restore موفق به استخراج فایل، error 0x80071160
شما باید system protection را در این درایو فعال کنید - سیستم Restore error
کدام برنامه ها و فایل ها پس از System Restore تحت تاثیر قرار می گیرند؟
Delete System Image Restore Point از System Restore در Windows 10
برای استفاده System Restore شما باید مشخص کنید که Windows installation برای بازگرداندن
چگونه به حذف System Restore Point فردی در Windows 10
Fix System Restore error 0x8007025d بر روی ویندوز 10
Rstrui.exe کار نمی کند و یا به رسمیت شناخته شده در Windows 10
