رفع خطای MSRPC STATE VOLATION Blue Screen در ویندوز 11/10
بررسی اشکال MSRPC STATE VOLATION(MSRPC STATE VIOLATION) دارای مقدار 0x00000112 است. این نشان می دهد که درایور Msrpc.sys یک بررسی باگ را آغاز کرده است. در این پست، ما مناسب ترین راه حل هایی را که می توانید برای حل موفقیت آمیز این مشکل امتحان کنید، ارائه خواهیم داد.
درایور msrpc.sys چیست؟
درایور msrpc.sys یکی از فایلهای ارائهدهنده تماس رویه از راه دور Kernel(Kernel Remote Procedure Call Provider) است که نوعی فایل DLL ( درایور ) (Driver)Win64(Win64 DLL) در نظر گرفته میشود . آنها با پسوند فایل SYS برای (SYS)سیستم عامل ویندوز(Windows OS) مرتبط هستند .
هسته ویندوز(Windows) RPC در پوشه (RPC)C:\Windows\System32\drivers قرار دارد. این فایل msrpc.sys ایمن است و تهدیدی برای رایانه شما نیست، بنابراین نباید هر بار که ویندوز شروع به کار می کند حذف یا از بارگیری آن جلوگیری شود – در غیر این صورت، به طور بالقوه می توانید رایانه خود را غیرفعال کنید.
اگر در فایل درایور msrpc.sys با خطا مواجه می شوید، اقدام توصیه شده برای انجام این کار حذف نصب یا نصب مجدد برنامه هایی است که اخیراً ممکن است این خطا را ایجاد کرده باشند. اگر با این کار مشکل برطرف نشد یا اخیراً هیچ برنامه ای را نصب نکرده اید، می توانید بازیابی سیستم را انجام دهید .
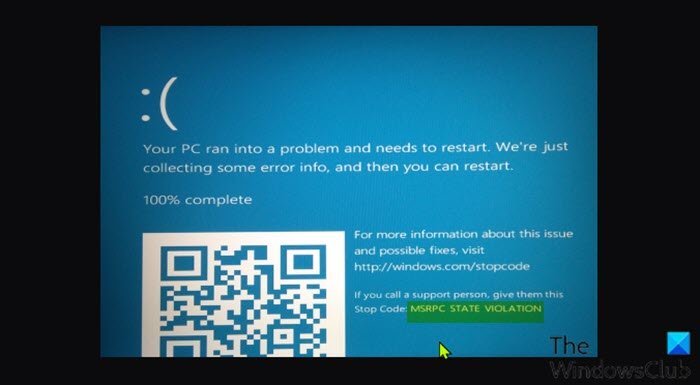
ممکن است پس از نصب درایور یا برنامه جدید دستگاه یا پس از اتصال دستگاه جدیدی به رایانه شخصی ویندوزی خود، با این خطا مواجه شوید.(Windows)
MSRPC STATE VOLATION(MSRPC STATE VIOLATION Blue Screen) خطای صفحه آبی
اگر با این خطای صفحه آبی MSRPC STATE VOLATION در رایانه (MSRPC STATE VIOLATION Blue Screen error)ویندوزی(Windows) خود مواجه شدید، میتوانید راهحلهای پیشنهادی زیر را بدون ترتیب خاصی امتحان کنید و ببینید آیا این به حل مشکل کمک میکند یا خیر.
- عیبیابی آنلاین صفحه آبی(Blue Screen Online Troubleshooter) را اجرا کنید
- اسکن SFC و DISM را اجرا کنید
- درایورها را به روز کنید
- عیب یابی در حالت Clean Boot
- Hardware Troubleshooter را اجرا کنید
قبل از اینکه راهحلهای زیر را امتحان کنید، بهروزرسانیها را بررسی کنید(check for updates) و بیتهای موجود را روی دستگاه ویندوز 10/11 خود نصب کنید و ببینید آیا خطا دوباره ظاهر میشود یا خیر.
بیایید به شرح فرآیند مربوط به هر یک از راه حل های ذکر شده نگاهی بیندازیم.
اگر بتوانید به طور معمول وارد شوید، خوب است. در غیر این صورت باید در حالت Safe Mode بوت(boot into Safe Mode) شوید، وارد صفحه Advanced Startup options(Advanced Startup options screen) شوید یا از Installation Media برای بوت شدن استفاده کنید(use the Installation Media to boot) تا بتوانید این دستورالعمل ها را انجام دهید.
1] عیب یاب آنلاین صفحه آبی را (Blue Screen Online Troubleshooter)اجرا(Run) کنید
همیشه توصیه می شود با اجرای عیب یاب آنلاین(Blue Screen Online Troubleshooter) Blue Screen در رایانه ویندوز خود عیب یابی خطاهای صفحه آبی(troubleshooting Blue Screen errors) را شروع کنید . اگر ویزارد در حل خطای صفحه آبی MSRPC STATE INOLATION(MSRPC STATE VIOLATION Blue Screen) مفید نبود ، می توانید راه حل بعدی را امتحان کنید.
2] SFC و DISM scan را اجرا کنید
System File Checker (SFC) و DISM (Deployment Image Servising and Management)(DISM (Deployment Image Servicing and Management)) هر دو ابزارهای بومی سیستم عامل ویندوز(Windows OS) هستند که کاربران رایانه شخصی می توانند از آنها برای رفع خرابی یا گم شدن فایل های سیستم/تصویر در رایانه Windows 10/11 استفاده کنند.
3] درایورها را به روز کنید
اگر این خطای BSOD بعد از اتصال دستگاه جدیدی به سیستم ظاهر شد، باید سازگاری دستگاه را با نسخه/بیلد Windows 10/11 که در حال حاضر اجرا می کنید بررسی کنید. اگر دستگاه سازگار است، باید آخرین درایورها را از وب سایت رسمی سازنده دستگاه(download the latest drivers from the official website of the device manufacturer) دانلود و نصب کنید. با این حال، اگر آخرین درایورها نصب شده باشند، می توانید درایور را برگردانید یا نسخه قبلی درایورها را دانلود و نصب کنید.
4] در حالت Clean Boot عیب یابی کنید
فایلهای غیرضروری سیستم و حافظه پنهان، فرآیندها، سرویسهای موجود یا در حال اجرا در رایانه شما میتوانند این خطا را ایجاد کنند. در این حالت می توانید در حالت Clean Boot عیب یابی(troubleshoot in Clean Boot state) کنید و ببینید آیا مشکل موجود حل شده است یا خیر. در غیر این صورت راه حل بعدی را امتحان کنید.
5] عیب یاب سخت افزار را اجرا کنید
این راه حل از شما می خواهد که Hardware Troubleshooter را برای رفع دستگاه های مشکل دار اجرا کنید. همچنین میتوانید با حذف هر سختافزاری که اخیراً نصب شده، وجود سختافزار معیوب را بررسی کنید - اگر مشکل از سختافزار جدید نیست، اجزای معیوب را بررسی کنید. بنابراین ابتدا هارد دیسک خود را بررسی کنید و سپس تمام اجزای سخت افزاری دیگر را بررسی کنید.
امیدوارم این کمک کند!
آیا(Does) بازنشانی کارخانه ای صفحه آبی (Blue Screen)مرگ(Death) را برطرف می کند ؟
در برخی موارد این کار را می کند. خطاهای BSOD در رایانه های شخصی (BSOD)ویندوز(Windows) بیشتر به مشکلات سخت افزاری و درایور مربوط می شود. اساساً(Basically) ، هنگامی که رایانه شخصی ویندوز خود را(reset your Windows PC) با خطای BSOD بازنشانی می کنید ، فقط چند مشکل جزئی درایور را برطرف می کند. همچنین نکته ای که در اینجا باید به آن توجه داشت این است که اگر علت BSOD مربوط به سخت افزار باشد، تنظیم مجدد رایانه شما مشکل را حل نمی کند - بهترین گزینه شما تعویض سخت افزار است.
چگونه می توانم خطای صفحه آبی(Blue Screen) را برطرف کنم و دوباره راه اندازی کنم؟
سیستم عامل Windows 11/10 به طور پیشفرض پیکربندی شده است تا زمانی که BSOD رخ میدهد، بهطور خودکار راهاندازی مجدد شود. معمولاً وقتی این راهاندازی مجدد اتفاق میافتد، زمان کافی برای خواندن پیام خطا با کد خطای همراه و تعیین علت مشکل ندارید. بنابراین، برای جلوگیری از این راه اندازی مجدد خودکار، باید راه اندازی مجدد خودکار در هنگام خرابی سیستم(disable automatic restart on system failure) را برای رایانه شخصی خود غیرفعال کنید.
Related posts
Fix SYSTEM LICENSE VIOLATION Blue Screen error در ویندوز 11/10
Fix 0xc0000142 Blue Screen error در ویندوز 10
Fix Klif.sys Blue Screen error در Windows 10
Fix intelppm.sys Blue Screen error در ویندوز 10
Fix REFS_FILE_SYSTEM Blue Screen error در ویندوز 11/10
Fix Storport.sys BSOD خطا در ویندوز 10
Fix 0xc0000135 Blue Screen error در ویندوز 10
چگونه برای تعمیر Orange Screen از Death در Windows 11/10
SYSTEM THREAD EXCEPTION NOT HANDLED (Ldiagio.sys) BSOD
Fix EXFAT FILE SYSTEM (volmgr.sys) BSOD error در ویندوز 11/10
Fix Windows Update Error Code 0x8007025D-0x2000C
Fix Sdbus.sys Blue Screen از Death error در Windows 10
Fix aksdf.sys از Death error Blue Screen در Windows 11/10
Fix bhtpcrdr.sys Blue Screen error بر روی ویندوز 10
Fix CACHE_MANAGER Blue Screen در Windows 10
Fix USBXHCI.sys Blue Screen error در ویندوز 10
Fix RTF64X64.SYS Blue Screen از Death error در ویندوز 10
Fix DATA_BUS_ERROR Blue Screen از Death در Windows 10
Fix c000021A Fatal System Error در Windows 10
Fix WDF_VIOLATION Blue Screen error در Windows 10
