Bacar یک ابزار پشتیبان گیری و همگام سازی خط فرمان برای ویندوز است
اگر فایل های مهمی در اطراف خود دارید، تهیه نسخه پشتیبان از رایانه بسیار مهم است. ویندوز 10 یک ابزار پشتیبان گیری پیش فرض دارد و چندین گزینه شخص ثالث در دسترس است. بنابراین، کاربران کامپیوتر گزینه های زیادی برای انتخاب دارند. سوال این است که اگر شما از آن دسته افرادی هستید که ترجیح می دهید از خط فرمان برای انجام کارها استفاده کنید، چه چیزی برای شما وجود دارد؟ نگران نباش(Worry) دوست من، زیرا ما با ابزار جالبی مواجه شده ایم که به نام Bacar شناخته می شود .
بهترین نام نیست، مطمئناً، اما نام در اینجا مهم نیست. ما انتخاب کردهایم که به Bacar یک تست درایو بدهیم تا ببینیم آیا به اندازه کافی برای پشتیبانگیری و بازیابی فایلها در ویندوز 10 تواناست(Windows 10) یا نه، تا به شما درک عمیقی از آنچه در اینجا میگذرد ارائه دهیم. تصمیم گرفتیم در مورد تجربه خود صحبت کنیم.
نحوه استفاده از Bacar Backup Tool
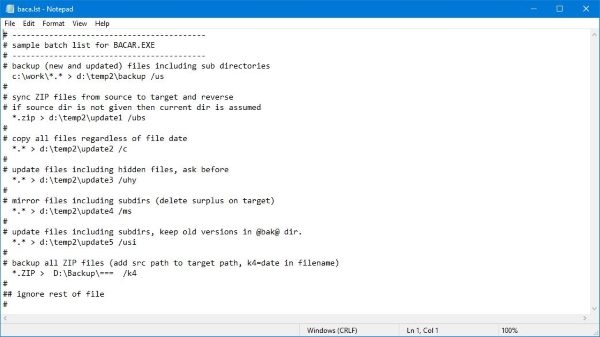
از همان ابتدا متوجه خواهید شد که Bacar به دلیل حجم فایل کمتر از 1 مگابایت، سبک وزن است. این به این دلیل است که این یک ابزار خط فرمان است، به این معنی که رابط کاربری معمولی زیادی با این چیز نخواهید دید.
حالا بعد از دانلود باید ببینید که باکار(Bacar) یک ابزار قابل حمل است پس چیزی برای نصب وجود ندارد. فقط(Just) فایل را راه اندازی کنید، و بوم کنید، شما آماده هستید.
رابطی که هر بار مشاهده خواهید کرد، یک خط فرمان است. در اولین راهاندازی و هر راهاندازی پس از آن، این ابزار دائماً گزینههای در دسترس کاربران را نشان میدهد.
همیشه برای یک نسخه پشتیبان آماده شوید
از آنجایی که این ابزار رابط کاربری سنتی ندارد، نمیتوانید بدون اینکه بدانید چه کاری باید انجام دهید وارد آن شوید. این به شما بستگی دارد که برای سازماندهی وقت بگذارید و تصمیم بگیرید که چه کاری باید انجام شود تا همه چیز آسان تر شود.
به عنوان مثال، در مورد رسانه پشتیبان تصمیم بگیرید. آیا می خواهید فایل های خود را به رسانه فیزیکی یا فضای ابری اضافه کنید؟ علاوه بر این، ساختار دایرکتوری پشتیبان را تنظیم کنید و در مورد اینکه چند بار می خواهید از فایل های خود نسخه پشتیبان تهیه کنید، ایده بگیرید.
آماده بودن بهترین راه برای به دست آوردن بهترین نتیجه از Bacar است، بنابراین این کار را ادامه دهید، خوب خواهید شد.
محتوای پشتیبانگیری شده را همگامسازی کنید

این یکی دیگر از ویژگی های جالبی است که ما در این ابزار از آن لذت برده ایم. بسیار خوب، بنابراین اگر تصمیم دارید از فایل های خود در یک درایو USB نسخه پشتیبان تهیه کنید ، می توانید به طور مداوم فایل ها را همگام سازی کنید تا آنها را به روز نگه دارید. به این معنی که اگر در یک سند مهم تغییراتی ایجاد میکنید، فقط از دستور همگامسازی برای بهروزرسانی نسخه قدیمی در حافظه USB(USB) یا درایو خود استفاده کنید.
این بسیار چشمگیر است، و مهمتر از همه، بسیار خوب کار می کند. Bacar(Download Bacar) را از اینجا(here)(here) از وب سایت رسمی دانلود کنید و نحوه استفاده از آن را به ما اطلاع دهید.
Related posts
چگونه Windows 10 را به External or Internal Hard Drive انتقال دهیم
10 بهترین Backup and Data recovery software حرفه ای برای Windows 10
چگونه Backup and Restore Quick Access Folders در Windows 10
Regbak به شما اجازه پشتیبان گیری و بازگرداندن Windows Registry به راحتی
FBackup Backup Software رایگان با پشتیبانی از پلاگین Windows PC است
Google Backup and Sync Tool به شما اجازه می دهد فایل های پشتیبان را به Drive & Photos تهیه کنید
Backup and Restore WiFi یا Wireless Network Profiles در Windows 10
Error 0x81000036، Windows می تواند دستگاه های پشتیبان گیری پیدا کنید
Redo Free Backup and Recovery Software برای Windows 10
چگونه می توان یک پوشه به طور خودکار در Windows 10 آینه کرد
نحوه پشتیبان گیری و بازگرداندن GPU Preferences برای Apps در Windows 10
Best رایگان file and folder synchronization software برای ویندوز 10
Driver Backup & Restore software رایگان برای Windows 10
DriverBackup Driver Backup software قابل حمل برای Windows PC است
Export and Backup Device Drivers با استفاده از PowerShell در Windows 10
Windows Backup error code 0x8100002F فایل ها در هنگام پشتیبان گیری در Windows 10
OneDrive Backup tab از Settings در Windows 11/10 گم شده است
نحوه پشتیبان گیری و بازگرداندن تنظیمات Folder View در Windows 10
Acronis True Image Alternative Backup software رایگان برای Windows PC
چگونه برای ایجاد یا بازگرداندن System Image در Windows 10
