خطای Dell BIOS Update - تنظیمات امنیتی شما شناسایی نشد
در پست امروز، ما سعی خواهیم کرد راه حل های ممکن را برای مشکل نصب نشدن به روز رسانی Dell BIOS ، که پیام خطای " (Dell BIOS Update)تنظیمات امنیتی شما شناسایی نشد(Your security settings could not be detected) " را در ویندوز 10 ایجاد می کند، ارائه دهیم.
به روز رسانی Dell BIOS نصب نمی شود
قابل ذکر است که این مشکل در دستگاههای متعددی وجود دارد که در هنگام بهروزرسانی یا نصب بایوس(BIOS) با مشکلاتی مواجه میشوند .
در اینجا لیستی از این دستگاه ها و نسخه های بایوس(BIOS) آسیب دیده آنها آمده است:
| Dell Model | BIOS version |
|---|---|
| Latitude 7275 | 1.1.29 |
| Latitude 5175/5179 | 1.0.22 |
| Latitude 7370 | 1.11.4 |
| Latitude E7270/E7470 | 1.14.3 |
| Latitude E5270/E5470/E5570 | 1.13.3 |
| Precision 3510 | 1.13.3 |
| Precision 7510/7710 | 1.11.4 |
تنظیمات امنیتی شما شناسایی نشد
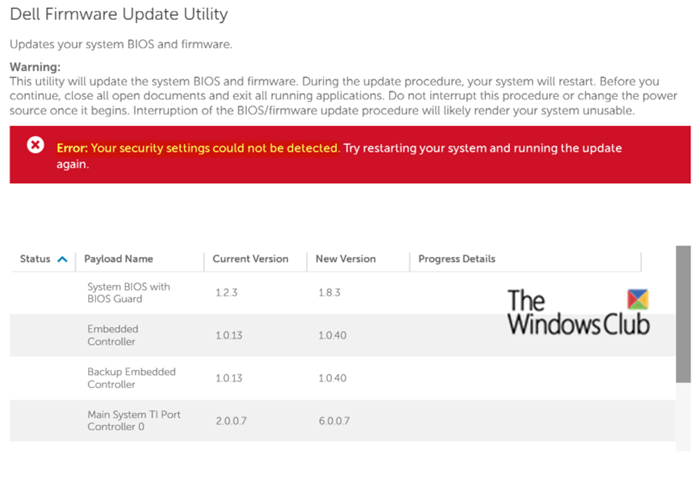
هنگام بهروزرسانی یا نصب بایوس(BIOS) در رایانه ویندوز 10 ، ممکن است پیام خطای زیر را دریافت کنید
Your security settings could not be detected. Try restarting your system and running the update again.
اگر با این مشکل مواجه هستید، راه حل پیشنهادی ما را امتحان کنید:
- به روز رسانی بایوس(BIOS) خود را مستقیماً از وب سایت سازنده انجام دهید
- (Suspend BitLocker)قبل از انجام به روز رسانی بایوس ، (BIOS)BitLocker را معلق کنید
حال، بیایید نگاهی دقیق به این راه حل های ارائه شده داشته باشیم.
1] به روز رسانی بایوس(BIOS) خود را مستقیماً از وب سایت سازنده انجام دهید(Perform)
در اینجا، برای اینکه بتوانید این روش را انجام دهید، به موارد زیر نیاز دارید:
- درایو انگشت شست USB خالی
- روفوس(Rufus)
گزینه های دیگر عبارتند از HP USB Disk Storage Format Tool ، MSI DOS Tool ، UNetbootin و غیره.
- به روز رسانی BIOS + ابزار به روز رسانی
- کامپیوتر Dell کار می کند
- اتصال(Internet Connection) به اینترنت برای دانلود آپدیت بایوس(BIOS) از وب سایت شرکت سازنده
پس از داشتن این موارد، اکنون می توانید به صورت زیر عمل کنید:
A] نسخه فعلی بایوس خود را بررسی کنید

- Windows + R را فشار دهید تا کادر محاوره ای Run فراخوانی شود.
- msinfo32 را تایپ کرده و Enter را فشار دهید.(Enter.)
- در قسمت سمت راست، نسخه را از ستون مقدار BIOS Version/Date
ب] بایوس خود را به روز کنید
- (Download)نسخه مناسب را از سایت سازنده مادربرد دانلود کنید .
- به روز رسانی را روی درایو فلش USB کپی کنید و آن را به رایانه وصل کنید .(USB)
- کامپیوتر را مجددا راه اندازی کنید و بایوس(BIOS) را هنگام بوت شدن باز کنید.
- به تب به روز رسانی BIOS بروید(BIOS Update tab) ، درایو فلش USB خود را به عنوان منبع انتخاب کنید.
- دستورالعمل های روی صفحه را برای به روز رسانی BIOS دنبال کنید(update the BIOS)
- کامپیوتر خود را مجددا راه اندازی(Restart) کنید.
2] قبل از انجام به روز رسانی بایوس ، (BIOS)BitLocker را معلق کنید(Suspend BitLocker)
برای تعلیق BitLocker موارد زیر را انجام دهید:
- کنترل پنل را باز(Open Control Panel) کنید.
- به سیستم و امنیت بروید.(System and Security.)
- BitLocker Drive Encryption را(BitLocker Drive Encryption.) انتخاب کنید .
- Suspend Protection را(Suspend Protection.) انتخاب کنید .
- اکنون می توانید به روز رسانی بایوس را اجرا کنید.(BIOS)
پس از تکمیل بهروزرسانی و راهاندازی مجدد رایانه، میتوانید حفاظت BitLocker را دوباره از سر بگیرید.(BitLocker)
That’s it, folks! This solution should work for the Dell BIOS update error.
Related posts
Lenovo System Update: Download Lenovo Drivers، Update BIOS
Download or Update Dell Drivers با استفاده از Dell Update utility
تغییر Calendar date در BIOS کار نمی کند
نحوه به روز رسانی BIOS در کامپیوتر Windows 10
BIOS Whitelist چیست؟ Explanation and removal
Windows computer چکمه های به BIOS هر بار که من آن را روشن
شاسی نفوذ کرد ... Fatal Error ... System متوقف شده است
VMWare Fusion BIOS Setup خیلی سریع بار می شود؟
چگونه BIOS Cache or Shadowing را غیرفعال کنیم؟
Download Dell SupportAssist software برای Windows 10
تاریخ و زمان آخرین BIOS Time در Windows 10 Task Manager چیست؟
AC power adapter type نمی تواند در Dell تعیین شود
نحوه نصب ویندوز 11 در بایوس قدیمی
چگونه به بوت شدن Windows به UEFI or BIOS firmware
Fix Alert! TPM device است خطا در Dell کامپیوتر تشخیص داده نشده
CMOS چیست و برای چه چیزی استفاده می شود؟
آیا باید بایوس خود را به روز کنم؟ چگونه بررسی کنیم که آیا یک مورد نیاز است
HDG توضیح می دهد: بایوس چیست؟
نحوه فعال کردن مجازی سازی در BIOS برای Intel و AMD
چگونه به حذف و یا تنظیم مجدد BIOS Password (2021)
