سرویس یا گروه وابستگی در ویندوز 11/10 راه اندازی نشد
ویندوز(Windows) برنامه های زیادی را در پس زمینه به عنوان Services اجرا می کند. برخی از سرویس های ویندوز برای کار کردن به (Windows) سرویس(Services) دیگری وابسته هستند. شبیه این است که یک بخش در یک شرکت برای تکمیل کار خود به کمک بخش دیگری نیاز دارد. هنگامی که یک سرویس با یک پیام خطا با شکست مواجه می شود - سرویس وابستگی یا گروه (The dependency service or group) شروع نشد( failed to start) ، به این معنی است که یک سرویس مرتبط اجرا نمی شود یا شروع به کار نکرده است. در این پست، سناریوهای مختلفی را بررسی می کنیم و به شما نشان می دهیم که چگونه این مشکل را حل کنید.
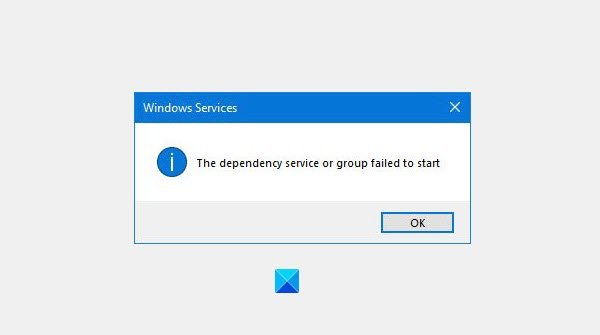
نحوه پیدا کردن وابستگی های یک سرویس ویندوز(Windows Service)

برای پیدا کردن وابستگیهای یک سرویس ویندوز(find the Dependencies of a Windows Service) ، باید Windows Services Manager را باز(open Windows Services Manager) کنید، سرویس مورد نظر را انتخاب کنید، روی آن کلیک راست کرده و Properties را انتخاب کنید . به تب Dependencies بروید. در اینجا می توانید لیستی از خدماتی که این سرویس به آنها وابسته است و سایر خدمات وابسته به این سرویس را مشاهده کنید.
سرویس(Service) یا گروه(Group) وابستگی شروع نشد
اگر این پیغام خطا را دریافت کردید، مطمئن شوید که تمام سرویس(Services) هایی که این سرویس به آنها وابسته است، راه اندازی شده و در حال اجرا هستند. در غیر این صورت، پس از کلیک راست بر روی سرویس وابستگی، سرویس را به صورت دستی یا Restart کنید .(Start)
مراحل رایج عیب یابی
همچنین برخی از مراحل عیبیابی متداول برای این مشکل وجود دارد که میتوانید قبل از شروع مشکلات با سرویسهای خاص انجام دهید:
1] "Localservice" و "Networkservice" را به Administrator Group اضافه کنید(Administrator Group)

برای اطمینان از اینکه سرویس های شبکه شما به خوبی کار می کنند، دستورات زیر را اجرا کنید:
خط فرمان را در نوار جستجو جستجو کنید.
روی "command prompt" راست کلیک(Right-click) کرده و روی Run as administrator کلیک کنید.
دستورات زیر را تایپ کرده و پس از تایپ هر دستور Enter را فشار دهید.(Enter)
net localgroup administrators localservice /add
net localgroup administrators networkservice /add
کامپیوتر را ریستارت کنید و ببینید.
2] گزینه Windows(Change Windows) PC را به Normal Startup تغییر دهید(Normal Startup)

اگر رایانه شخصی ویندوز(Windows) شما برای شروع در حالت راه اندازی انتخابی(Selective Startup)(Selective Startup) یا حالت راه اندازی تشخیصی(Diagnostic Startup) پیکربندی شده است ، باید حالت راه اندازی(Startup) را به حالت عادی(Normal) تغییر دهید . برای انجام این،
- کلیدهای Win+R را فشار دهید تا کادر Run باز شود، msconfig را تایپ کرده و Enter را بزنید.
- کادر System Configuration باز خواهد شد
- در زیر برگه General گزینه Normal Startup را پیدا کنید(Normal Startup)
- آن را انتخاب کنید، روی Apply/OK کلیک کنید و کامپیوتر خود را مجددا راه اندازی کنید.
ببینید آیا مشکل حل شده است.
3] وضعیت خدمات (Services)مرتبط با شبکه را (Network-related)بررسی کنید(Check)
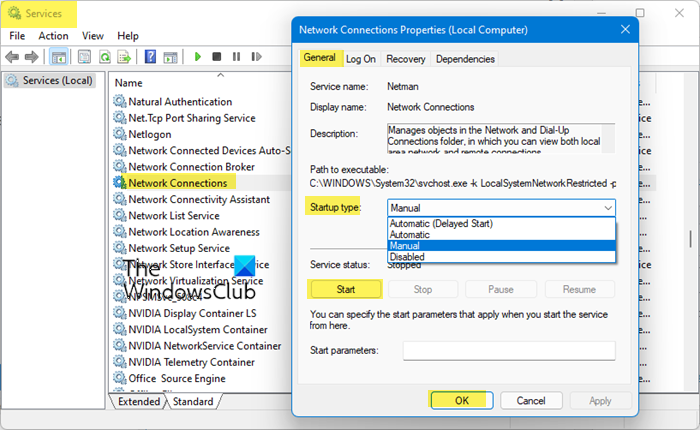
Windows Service Manager را باز کنید(Open Windows Service Manager) و مطمئن شوید که نوع Startup به (Startup)سرویسهای(Services) زیر مطابق پیشفرض ویندوز است. (Windows)همچنین، اطمینان حاصل کنید که آنها شروع شده اند:
- سرویس دروازه لایه برنامه – راه اندازی دستی(Application Layer Gateway Service – Manual Triggered)
- اتصالات شبکه - راهنما
- آگاهی از موقعیت مکانی شبکه - راهنما
- Plug and Play - دستی
- مدیریت اتصال خودکار دسترسی از راه دور - دستی(Access Auto Connection Manager – Manual)
- مدیریت اتصال از راه دور - خودکار(Remote Access Connection Manager – Automatic)
- تماس رویه(Procedure Call) از راه دور ( RPC ) - خودکار
- تلفن - دفترچه راهنما
برای ایجاد تغییرات، روی Service(Service) کلیک راست کرده ، خواص را انتخاب کنید و موارد لازم را انجام دهید.
عیب یابی برای سرویس های خاص مورد بحث قرار گرفت
ما در زیر بحث کردهایم و به پستهای خاصی که در مورد سناریوهای خاص بحث میکنند، پیوند دادهایم:
1] ویندوز نتوانست سرویس گروهبندی شبکه همتا را راهاندازی کند(1] Windows could not the start Peer Networking Grouping Service)
با قابلیت Homegroup در ویندوز(Windows) اتفاق می افتد . باید مطمئن شوید که سرویسهای مرتبط مانند پروتکل حل نام(Peer Name Resolution Protocol) همتا ، گروهبندی شبکه(Peer Networking Grouping) همتا ، مدیر هویت شبکه همتا(Peer Networking Identity Manager) ، و سرویس انتشار نام ماشین PNRP(PNRP Machine Name Publication Service) در حال اجرا هستند. بیشتر در مورد نحوه حل آن با استفاده از عیبیاب Homegroup ، MachineKeys و موارد دیگر.
2] خطای Print Spooler Service 1068، سرویس یا گروه وابستگی شروع به کار نکرد(2] Print Spooler Service Error 1068, The dependency service or group failed to start)
مسئول مدیریت تمام کارهای چاپی و دسته ها است، با خطای 1068(Error 1068) ناموفق است. به این دلیل است که سرویسهای مرتبط —سرویس کنترل رویه(Procedure Control) از راه دور ( RPC ) و سرویس (Service)HTTP(HTTP Service) در حال اجرا نیستند. می توانید آنها را با استفاده از عیب یاب چاپگر(Printer Troubleshooter) ، ویرایش رجیستری و موارد دیگر برطرف کنید.(Registry)
3] سرویس فایروال ویندوز راه اندازی نمی شود(3] Windows Firewall service does not start)
اگر پیغامهای خطایی دریافت میکنید مانند فایروال ویندوز فایروال(Windows Firewall) پیشفرض نیست یا ویندوز نمیتواند فایروال ویندوز را راهاندازی کند ،(Windows Firewall) میتواند به دلایل متعددی باشد. یک آنتی ویروس(Antivirus) ، فایل های سیستمی خراب، درایور مجوز فایروال ویندوز (mdsdrv.sys) را متوقف کرد.(Windows Firewall Authorization Driver (mdsdrv.sys).)
4] ویندوز نمی تواند سرویس WLAN AutoConfig را راه اندازی کند(Windows could not start the WLAN AutoConfig Service)(4] Windows could not start the WLAN AutoConfig Service)
(WLAN AutoConfig)برای اطمینان از اینکه اینترنت در ویندوز 10 به درستی کار می کند، به سرویس (Windows 10)WLAN AutoConfig نیاز است .
5] سرویس Print Spooler اجرا نمی شود(5] The Print Spooler Service is not running)
این خطا زمانی رخ می دهد که سرویس Print Spooler محلی اجرا نمی شود. باید سرویس اسپولر چاپ را مجددا راه اندازی کنید و آن را تعمیر کنید.
6] سرویس صوتی در حال اجرا نیست(The Audio Service is not running)(6] The Audio Service is not running)
هنگامی که سرویس صوتی اجرا نمی شود، علامت X قرمز رنگ را روی نماد بلندگو در (Speaker)ناحیه اعلان(Notification Area) می بینید . وقتی ماوس را روی نماد نگه میدارید، پیامی میبینید که سرویس صوتی(Audio Service) در رایانه ویندوز 10/8/7 شما اجرا نمیشود. برای رفع آن در راهنمای ما بیشتر بخوانید.
7] سرویس ثبت رویداد ویندوز راه اندازی نمی شود یا در دسترس نیست(Windows Event Log Service not starting or is unavailable)(7] Windows Event Log Service not starting or is unavailable)
سرویس Windows Event Log(Windows Event Log) مجموعهای از گزارشهای رویداد را نگهداری میکند که سیستم، اجزای سیستم و برنامهها برای ضبط رویدادها استفاده میکنند. سپس این Long ها برای تجزیه و تحلیل بیشتر و یافتن راه حل به مایکروسافت ارسال می شود. (Microsoft)اگر راهاندازی نشده است، باید Task Scheduler ، تقویم رویداد Windows(Windows Event Calendar) و پوشههای اشتراکگذاری مسنجر(Messenger Sharing Folders) را بررسی کنید تا راهحلی پیدا کنید.
I am sure there are tons of service-related issues on Windows 11/10. If you have faced any, let us know in the comments.
نکته : اگر (TIP)Windows Services راه اندازی نشود،(Windows Services do not start) این پست به شما کمک خواهد کرد .
Related posts
Background Intelligent Transfer Service در Windows 11/10 کار نمی کند
Windows Installer Service گمشده در Services Manager در Windows 11/10
Windows Update Service از دست رفته در Windows 10
نحوه فعال یا غیر فعال کردن Print Spooler Service در Windows 10
DHCP Client Service می دهد Access Denied error در Windows 11/10
چگونه برای جلوگیری از حذف کاربران از حذف Diagnostic Data در Windows 10
چگونه Group Policy Update را در Windows 10 مجبور کنیم
SmartByte Network Service باعث Internet speed آهسته در Windows 10
Limit Reservable Bandwidth Setting در Windows 10
Audio Service در حال اجرا نیست در Windows 11/10
Microsoft Windows Error Reporting Service در Windows 10
Group Policy Registry Location در Windows 10
چگونه به نوبه خود در debug logging در Windows Time Service
Fix Services و Controller برنامه High CPU usage در Windows 10
Windows Service در Windows 11/10 شروع نخواهد شد
Group Policy Client service لاگین در Windows 11/10 شکست خورده
چگونه به Windows Insider Service غیر فعال کردن در Windows 10
Access Local User and Group Management در Windows 10 Home
چگونه به فعال یا غیر فعال Win32 Long Paths در Windows 10
نحوه رفع مشکل استفاده از دیسک زیاد هاست سرویس (SysMain) در ویندوز 11/10
