بازیابی سیستم توسط سرپرست سیستم شما غیرفعال شده یا خاکستری شده است
اگر دریافت کردید که بازیابی سیستم توسط پیام مدیر سیستم شما غیرفعال شده است،(System Restore is disabled by your system administrator message,) این پست به شما کمک می کند مشکل را در رایانه ویندوز 11/10/8/7 خود برطرف کنید. حتی برای رایانه هایی که بخشی از یک دامنه یا شرکت نیستند نیز اتفاق می افتد. دلیل اصلی پشت این موارد، خطمشیها و ثبتهای نادرست رجیستری است، اما میتوان آنها را به راحتی برطرف کرد.
بازیابی سیستم(System Restore) توسط سرپرست سیستم شما غیرفعال شده است
هنگام استفاده از ویندوز 11(Windows 11) یا ویندوز 10 نسخه (Windows 10) Home ، از روش رجیستری استفاده کنید، اما در ویندوز 11(Windows 11) و ویندوز 10 (Windows 10) حرفه ای(Professional) ، می توانید از روش Group Policy Method(Group Policy Method) استفاده کنید. روش ها را همانطور که مناسب است دنبال کنید
- با استفاده از ویرایشگر رجیستری
- استفاده از Group Policy
اگر از Windows 11/10 Home استفاده می کنید و می خواهید Group Policy را فعال کنید(enable Group Policy) ، این روش را دنبال کنید.
1] با استفاده از ویرایشگر رجیستری
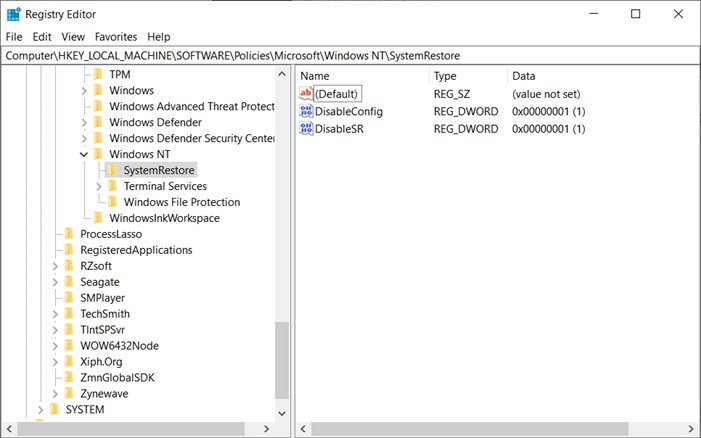
- Run prompt ( Win + R ) را باز کنید و Regedit را تایپ کنید و سپس کلید Enter را فشار دهید(Enter)
- در ویرایشگر رجیستری(Registry Editor) به مسیر زیر بروید . می توانید از زیر کپی پیست کنید و Enter را فشار دهید .
HKEY_LOCAL_MACHINE \Software\ Policies \ Microsoft\Windows NT \SystemRestore
- کلیدهای DisableConfig و DisableSR را حذف کنید.(DisableSR.)
خودشه.
بخوانید(Read) : بازیابی سیستم کار نمی کند، ناموفق بود، با موفقیت کامل نشد(System Restore not working, failed, did not complete successfully) .
2] با استفاده از ویرایشگر خط مشی گروه

- (Type)gpedit.msc را در اعلان Run تایپ کنید و کلید Enter را فشار دهید تا (Enter)Group Policy Editor باز شود(Group Policy Editor)
- به مسیر زیر بروید:
Computer Configuration > Administrative Templates > System > System Restore
- تنظیمات Turn Off System Restore(Turn Off System Restore) را پیدا کنید.
- روی آن دوبار(Double) کلیک کنید و آن را روی Not configured یا Disabled قرار دهید .
- روی Apply کلیک کنید و خارج شوید.
- راه اندازی مجدد(Restart) ، و خواهید دید که بازیابی سیستم(System Restore) فعال شده است.
وقتی از شما خواسته شد، میتوانید با استفاده از یک حساب کاربری Admin istrative یا رمز عبور Admin همه این تغییرات را انجام دهید . مطمئن شوید که کامپیوتر را مجددا راه اندازی کنید تا بازیابی فعال شود.
همچنین، اگر System Restore خاکستری است یا زبانه System Restore وجود ندارد ، میتوانید با استفاده از این روش آن را برطرف کنید یا میتوانید راهنمای دقیقتری را دنبال کنید( follow a more detailed guide) . می توانید بازیابی سیستم(System Restore) را با استفاده از PowerShell فعال کنید یا مطمئن شوید که فعال است.
امیدوارم دنبال کردن پست آسان بوده باشد و اگر مدیر سیستم شما آن را غیرفعال کرده باشد، بتوانید بازیابی(System Restore) سیستم را فعال کنید.
Related posts
Configure System Restore Space and set System Restore Intervals
Fix System Restore کامل نیست، کد Error کد 0x80070005
پارامتر نادرست است، Error 0x80070057 در ویندوز 10
Create System Restore Point با استفاده از Command Prompt or PowerShell
دوره Shadow Copy Service component با error 0x80042302 مواجه شد
System Restore و 4 راه برای استفاده از آن است
چگونه به حذف System Restore Point فردی در Windows 10
System Restore Points حذف شده یا از دست رفته در Windows 10 گم شده است
SysRestore System Restore software جایگزین رایگان برای Windows 10 است
نقطه System Restore کجاست؟ چگونه برای مشاهده Restore امتیاز؟
System Restore error 0x80070002، STATUS_WAIT_2 در Windows 10
System Restore کار نمی کند، شکست خورده، کامل نیست موفقیت
ویندوز 10 بوت پس از System بازگرداندن
Fix Error Code 0x80070017 در طول Installation، Update، System Restore
نحوه استفاده از System Restore در Windows 10
Fix System Restore error 0x8007025d بر روی ویندوز 10
ویندوز Modules Installer ذکر شده System Restore Point نتواند در Windows 10
System Restore موفق به استخراج فایل، error 0x80071160
روشن و Enable System Restore در Windows 10
Fix System Restore error 0x8007007e بر روی ویندوز 10
