نحوه بازنشانی یا پاک کردن CMOS در رایانه شخصی ویندوز 11/10
این راهنمای نحوه بازنشانی یا پاک کردن CMOS(reset or clear CMOS) در رایانه Windows 11/10 است. گاهی اوقات، هنگامی که رایانه شما بوت نمی شود یا با خطای دیگری مواجه می شوید، ممکن است بخواهید CMOS را بازنشانی یا پاک کنید تا آن را برطرف کنید. بنابراین، بیایید ببینیم چگونه همین کار را انجام دهیم.

نحوه پاک کردن یا بازنشانی CMOS
اینها روش هایی هستند که از طریق آنها می توانید CMOS رایانه ویندوزی خود را بازنشانی یا پاک کنید.
- CMOS را از بایوس بازنشانی کنید
- CMOS را پاک کنید
اجازه دهید در مورد آنها با جزئیات صحبت کنیم.
1] CMOS را از بایوس بازنشانی کنید
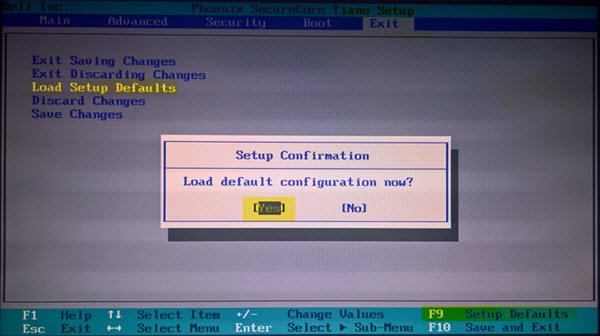
با استفاده از منوی BIOS(BIOS Menu) می توانید به راحتی CMOS را بازنشانی کنید . ما قصد داریم تمام تنظیمات BIOS را به پیش فرض تغییر دهیم تا (BIOS)CMOS را بازنشانی کنیم . کامپیوتر خود را مجددا راه اندازی کنید و در بایوس بوت(boot into BIOS) کنید.
هنگامی که رایانه شما راه اندازی می شود، یک صفحه از شما می خواهد که برای بوت(Boot) شدن در BIOS ، کلیدی را فشار دهید . کلید مناسب برای سیستم شما می تواند F1، F2، F10 و غیره باشد – و این به سازنده شما بستگی دارد. ممکن است بتوانید زمانی که رایانه در حال بوت شدن است، ببینید کدام کلید، در سمت چپ یا راست پایین صفحه بوت. بنابراین، مطمئن شوید که به اولین صفحه ای که پس از روشن کردن رایانه ظاهر می شود، توجه کافی داشته باشید.
هنگامی که بر روی صفحه اصلی، در زبانه Exit (در مورد کامپیوتر HP من) می توانم گزینه Load Setup Defaults را ببینم. میتوانید با استفاده از کلیدهای جهتنما، چنین گزینهای را در سیستم خود انتخاب کرده و Enter را بزنید . یا می توانید به سادگی کلید F9 را فشار دهید تا صفحه سفیدی نمایش داده شود که می گوید Load default configuration now ؟ روی Yes کلیک کنید .
اکنون، به دنبال گزینه ای باشید که کلمه "پیش فرض" در آن وجود دارد. معمولاً این دکمه تنظیم مجدد بایوس(BIOS) شماست . آن را انتخاب کنید، تغییرات را ذخیره کنید (صفحه نمایش خود را بررسی کنید، کلیدی را می بینید که می توانید برای ذخیره تنظیمات فشار دهید)، و از BIOS خارج شوید .
2] بایوس را(BIOS) با پیچ گوشتی(Screwdriver) یا جامپر پاک کنید(Jumper)
اگر در حین بوت نمی توانید وارد تنظیمات BIOS شوید(BIOS) ، مراحل زیر را برای پاک کردن CMOS دنبال کنید . ممکن است به خدمات یک تکنسین سخت افزار نیاز داشته باشید.
- تمام دستگاه های جانبی متصل به کامپیوتر را خاموش کنید.
- سیم برق را از منبع برق AC جدا کنید.
- پوشش کامپیوتر را بردارید.
- باتری را روی برد پیدا کنید. باتری ممکن است در یک نگهدارنده باتری افقی یا عمودی باشد یا با سیم به سربرگ داخلی متصل شود.
اگر باتری در یک نگهدارنده قرار دارد، به جهت + و – روی باتری توجه کنید. با یک پیچ گوشتی(Screwdriver) با تیغه متوسط ، به آرامی باتری را از کانکتور آن جدا کنید.
اگر باتری با سیم به هدر آنبرد متصل است، سیم را از هدر آنبرد جدا کنید.
- یک ساعت صبر کنید(Wait one) ، سپس باتری را دوباره وصل کنید.
- درپوش کامپیوتر را دوباره قرار دهید.
- کامپیوتر و همه دستگاه ها را دوباره به برق وصل کنید.
اکنون می توانید بوت شدن در BIOS را امتحان کنید - باید با موفقیت کامل شود.
مطمئن شوید که به زمین متصل هستید، در غیر این صورت، الکتریسیته ساکن می تواند به بخش هایی از رایانه شما آسیب برساند(Make sure you are grounded, otherwise, static electricity can damage parts of your computer)
از طرف دیگر، اگر میتوانید از Jumper در آنجا استفاده کنید، آن را روی موقعیت Clear یا CLR قرار دهید و رایانه خود را مجدداً راهاندازی کنید.
اطمینان حاصل کنید که Jumper را پس از بوت شدن رایانه خود برگردانید.(Make sure that you put the Jumper back after your computer has booted.)
امیدواریم این پست به شما کمک کند تا CMOS را بازنشانی یا پاک کنید.
Related posts
نحوه به روز رسانی BIOS در کامپیوتر Windows 10
چگونه برای تغییر Legacy به UEFI بدون نصب مجدد Windows 11/10
چگونه برای نشان دادن Details pane در File Explorer در Windows 10
چگونه به استفاده از Charmap and Eudcedit ساخته شده در ابزار از Windows 10
نحوه بررسی Shutdown and Startup Log در Windows 10
چگونه برای اضافه کردن و یا تغییر Time Server در Windows 10
بهترین Battery monitor، Analytics & Stats Apps برای Windows 10
دستگاه HDMI playback در Windows 10 نشان داده نمی شود
چگونه برای مدیریت Data Usage Limit در Windows 10
Taskbar اطلاعیه در Windows 10 نشان داده نمی شود
نحوه استفاده از Alarms and Clocks app از Windows 10
Set Notepad++ به عنوان default editor برای فایل های .xml در Windows 11/10
چگونه به رفع Disk Signature Collision problem در Windows 10
PPS file چیست؟ چگونه برای تبدیل PPS به PDF در Windows 11/10؟
PDF text هنگام ویرایش یا ذخیره فایل در Windows 10 ناپدید می شود
Convert AVCHD به MP4 با استفاده از این مبدل رایگان برای Windows 10
چگونه برای ایجاد یک Radar Chart در Windows 11/10
نحوه تغییر پیش فرض Webcam در کامپیوتر Windows 10
چگونه به مبادله درایوهای هارد دیسک در Windows 10 با Hot Swap
چگونه به عقب بر گردیم، Move یا Delete PageFile.sys در خاموش شدن در Windows 10
