در ویندوز 11/10 نقاط سفید در سراسر صفحه ظاهر می شود
ده ها مشکل نمایش وجود دارد که کاربران ویندوز می توانند با آن مواجه شوند، یکی از آنها ظاهر شدن نقاط سفید روی صفحه است. یکی از آنها جایی است که نقاط سفید در سراسر صفحه ظاهر می شود.
نقاط سفید(White) در سراسر صفحه ظاهر می شود
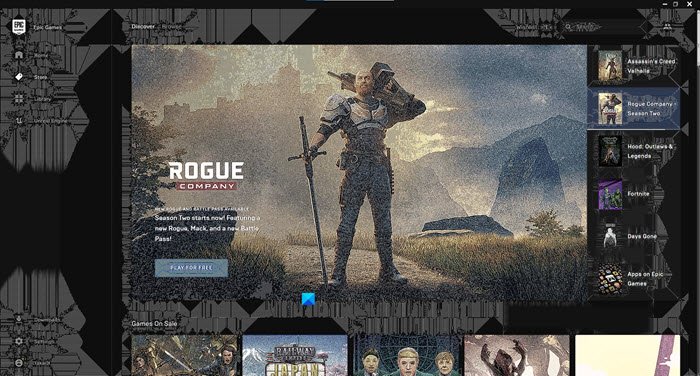
قبل از حرکت به جلو، باید به خاطر داشته باشیم که نقاط سفید(White) ممکن است به دلیل برخی مشکلات سخت افزاری(hardware issue) ظاهر شوند . بنابراین، اگر پس از بررسی راه حل ها نتوانستید خطا را برطرف کنید، سعی کنید به تعمیرگاه سخت افزار کامپیوتر بروید تا با یک متخصص مشورت کنید.
اینها کارهایی هستند که می توانید برای رفع نقاط سفید(White) ظاهر شده در سراسر صفحه در Windows 11/10 انجام دهید .
- پیکسل های مرده یا گیر کرده را برطرف کنید
- درایور گرافیک Roll Back
- درایور گرافیک را به روز کنید
اجازه دهید در مورد آنها با جزئیات صحبت کنیم.
1] پیکسل های مرده یا گیر کرده را رفع کنید
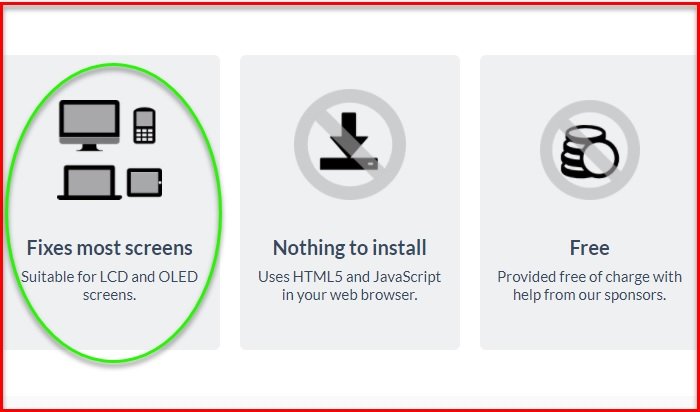
اگر با این خطا مواجه هستید، می توانید پیکسل های مرده یا گیر کرده باشید. باید در نظر داشته باشید که هر دو معنی متفاوتی دارند. اگر پیکسلهای مرده دارید، به این معنی است که برخی از پیکسلهای سیستم شما روشن نمیشوند. در حالی(Whereas) که پیکسل های گیر کرده به این معنی است که فقط یک رنگ را نشان می دهد. اگر مطمئن نیستید که در اینجا چنین است، کافی است از این وب سایت(website) دیدن کنید و بررسی کنید که آیا این مشکل را دارید یا خیر.
ممکن است به دلیل مشکل سخت افزاری یا نرم افزاری باشد. اگر مشکل سخت افزاری است، باید با یک متخصص سخت افزار مشورت کنید. اگر مشکل نرم افزاری است، می توانید از یک ابزار آنلاین برای رفع این خطا استفاده کنید. فقط به این jscreenfix.com بروید(jscreenfix.com) و سعی کنید پیکسل های مرده یا گیر کرده را تعمیر کنید.
یکی از این ابزارهای Dead Pixel Fixer(Dead Pixel Fixer Tools) نیز می تواند به شما کمک کند.
بخوانید(Read) : مانیتور کامپیوتر دارای رنگ زرد روی صفحه(Computer Monitor has a Yellow tint on the screen) است.
2] درایورهای گرافیکی رول برگشت
مشکل ممکن است به دلیل بروز رسانی باگ باشد. بنابراین، اگر اخیراً درایورهای گرافیک خود را به روز کرده اید، سعی کنید (Drivers)آن را به نسخه قبلی کاهش دهید .
برای انجام این کار، Device Manager را با Win + X > Device Manager. Display adapters را باز کنید، روی درایور گرافیک خود کلیک راست کرده و Properties را انتخاب کنید.(Properties.)
به تب Drivers بروید و روی Roll Back Driver کلیک کنید. (Roll Back Driver. )اگر گزینه خاکستری است، باید درایورهای گرافیک(Graphics Drivers) خود را به روز کنید .
بخوانید(Read) : رومیزی صورتی یا بنفش می(Desktop turns pink or purple) شود.
3] درایورهای گرافیک را به روز کنید

اگر مدت زیادی است که درایور گرافیک خود را به روز(updated your Graphics Driver) نکرده اید ، سعی کنید برای رفع مشکل آن را به روز کنید.
Device Manager را (Device Manager, ) راه اندازی کنید، Display adapters را گسترش دهید، روی درایور گرافیک خود کلیک راست کرده و Update driver را انتخاب کنید.(Update driver.)
یک جادوگر باز می شود و از شما می خواهد که بین «جستجوی خودکار برای درایورها» (“Search automatically for drivers” ) یا «مرور رایانه های من برای درایورها»(“Browse my computers for drivers”) انتخاب کنید. یکی را با توجه به توضیحات مربوطه انتخاب کنید و درایورهای گرافیک(Graphics Drivers) خود را به روز کنید .
اگر کارت گرافیک دارید، برای آپدیت درایور باید Control Panel > Programs and Features را علامت بزنید.(Features)
همچنین می توانید آخرین درایور گرافیک را از وب سایت سازنده دانلود کرده(from the manufacturer’s website) و نصب کنید.
بخوانید: (Read:) حاشیه یا نوار سیاه روی مانیتور .
Related posts
White Bar پوشش بخش بالا Windows Explorer یا هر برنامه دیگر
Display driver NVLDDMKM متوقف شد پاسخ در Windows 10
نحوه نصب Color Profile در Windows 10 با استفاده از ICC Profile
چگونه برای جلوگیری از Windows 10 screen display خود را از خاموش
ویندوز 10 Color Calibration تنظیم مجدد را نگه می دارد
Display بزرگتر یا کوچکتر از نظارت بر ویندوز 10
فعال کردن یا غیرفعال کردن اعلانات Camera On/Off On-screen Display
Display driver متوقف شد پاسخ داد و در ویندوز 10 بازیابی شده است
Fix Blurry apps & fonts طور خودکار با استفاده Advanced Scaling تنظیمات
نحوه تعمیر TeamViewer stuck در Initializing Display Parameters
4K در مقابل HDR vs Dolby Vision: چه چیزی را برای بهترین تجربه را انتخاب کنید؟
Fix Computer Monitor است ته رنگ زرد بر روی صفحه نمایش
Blurry Fonts or Poor Display Scaling در Office Programs
چگونه Display Resolution را در Windows 10 تغییر دهید
Display Outlook Calendar & Tasks در Windows desktop با DeskTask
Monitor screen DIMS و تاریک می شود در هنگام بازی کردن بازی های تمام صفحه بر روی کامپیوتر
NVIDIA Display تنظیمات در Windows 10 در دسترس نیست
گزینه 144Hz در گزینه های Display از Windows 10 نمایش داده نمی شود
Fix Wireless Display Install در Windows 10 شکست خورد Error
Windows computer screen brightness flickering or flashing
