رفع خطای Windows Update 0x80073712 در ویندوز 11/10
بسیاری از مواقع فایلهای سیستم خراب میشوند و اگر فرآیند ارتقای ویندوز(Windows) یکپارچگی سیستم را مشکوک ببیند، ممکن است با کد خطای 0x80073712، بهروزرسانی، ارتقا یا نصب با شکست مواجه شود. (error code 0x80073712.)این بدان معناست که فایل مورد نیاز Windows Setup یا Windows Update احتمالاً آسیب دیده یا مفقود شده است. در اینجا راه حلی وجود دارد که به شما کمک می کند مشکل را در رایانه ویندوز 11/10 خود حل کنید.
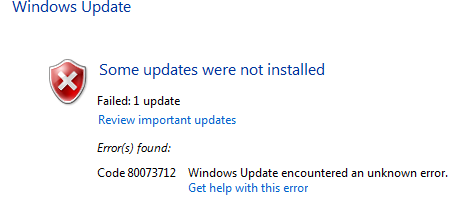
خطای Windows Update 0x80073712
برای رفع خطای Windows Update 0x80073712، مراحل زیر را دنبال کنید:
- ابزار DISM را اجرا کنید
- System File Checker را اجرا کنید
- تعمیر خطاهای هارد دیسک
- Windows Update Troubleshooter را اجرا کنید
- عیب یاب آنلاین مایکروسافت را اجرا کنید
- سرویس Windows Update را مجددا راه اندازی کنید
- کامپیوتر را برای بدافزار اسکن کنید
برای آشنایی بیشتر با این مراحل، به خواندن ادامه دهید.
1] ابزار DISM را اجرا کنید
وقتی ابزار DISM را اجرا می کنید، تصویر سیستم ویندوز و فروشگاه اجزای(Windows Component Store) ویندوز را در ویندوز 10 (Windows 10)تعمیر(repair Windows System Image) می کند. گزینه های مختلفی از جمله /ScanHealth، /CheckHealth و /RestoreHealth خواهید داشت . در خط فرمان elevated باید دستور زیر را اجرا کنید:
DISM.exe /Online /Cleanup-image /Restorehealth
هنگامی که این ابزار را اجرا می کنید، یک گزارش در C:WindowsLogsCBSCBS.log ایجاد می شود. این فرآیند بسته به سطح فساد حدود 15 دقیقه یا بیشتر طول می کشد.
در حالی که شانس کمتر است، اگر سرویس گیرنده Windows Update شما از قبل خراب شده(Windows Update client is already broken) باشد، از شما خواسته می شود که از نصب ویندوز(Windows) در حال اجرا به عنوان منبع تعمیر استفاده کنید یا از یک پوشه کناری ویندوز(Windows) از اشتراک شبکه، به عنوان منبع فایل ها استفاده کنید. . در این حالت، برای تعمیر بهروزرسانی خراب ویندوز ، باید یک دستور پیشرفته را اجرا کنید :
DISM.exe /Online /Cleanup-Image /RestoreHealth /Source:C:\RepairSource\Windows /LimitAccess
2] System File Checker را اجرا کنید
اجرای SFC فایل های خراب یا آسیب دیده ویندوز را تعمیر می کند. شما باید این دستور را از یک CMD بالا اجرا کنید، به عنوان مثال، خط فرمانی که با امتیازات مدیریت راه اندازی شده است.
3] خطاهای هارد دیسک را تعمیر کنید
اگر هارد دیسک شما با یکپارچگی مشکل داشته باشد، به روز رسانی با شکست مواجه می شود زیرا سیستم فکر می کند که سالم نیست. برای حل این مشکلات باید chkdsk را در خط فرمان t اجرا کنید.
4] Windows Update Troubleshooter را اجرا کنید(Run Windows Update Troubleshooter)
شما باید Windows Update Troubleshooter داخلی را اجرا کنید و ببینید آیا این به شما کمک می کند یا خیر.
5] عیب یاب آنلاین مایکروسافت را اجرا کنید
همچنین می توانید خطاهای به روز رسانی ویندوز(Windows Update Errors) را با استفاده از عیب یاب آنلاین مایکروسافت برطرف کنید. شاید این کمک کند.
6] سرویس Windows Update را مجددا راه اندازی کنید
برای رفع این مشکل می توانید سرویس Windows Update را مجدداً راه اندازی کنید . اگر برخی از مشکلات داخلی در مورد این سرویس وجود دارد، احتمال دریافت خطا وجود دارد. بنابراین برای راه اندازی مجدد سرویس Windows Update موارد زیر را انجام دهید :
- خدمات را (services ) در کادر جستجوی نوار وظیفه جستجو کنید.
- روی(Click) نتیجه جستجوی فردی کلیک کنید.
- روی سرویس Windows Update (Windows Update ) دوبار کلیک کنید .
- روی دکمه Stop کلیک کنید.
- روی دکمه Start کلیک کنید.
- روی دکمه OK کلیک کنید.
پس از آن بررسی کنید که آیا مشکل را حل می کند یا خیر.
7] کامپیوتر را برای بدافزار اسکن کنید
گاهی اوقات بدافزارها و ویروس ها می توانند این مشکل را در رایانه شخصی ویندوز شما ایجاد کنند. بنابراین توصیه می شود برای رفع این مشکل کامپیوتر خود را با یک آنتی ویروس قابل اعتماد اسکن کنید.
کد خطای 0x80073712 چیست؟
Windows Update کد خطا 0x80073712 را هنگامی که بهروزرسانی ویندوز(Windows) خراب در رایانه خود دارید، نشان میدهد. این خطا ممکن است در رایانه شخصی Windows 11/10/8/7 هنگام دانلود و نصب آخرین به روز رسانی ها رخ دهد.
چگونه یک به روز رسانی خراب ویندوز(Windows Update) را تعمیر کنم ؟
برای رفع خرابی به روز رسانی ویندوز(Windows Update) ، باید ابزار DISM ، اسکن SFC ، عیب یاب به روز رسانی ویندوز(Windows Update Troubleshooter) و غیره را اجرا کنید. جدای از این موارد، می توانید سرویس Windows Update را مجددا راه اندازی کنید و رایانه خود را برای فایل های مخرب اسکن کنید.
اگر این راهنما به شما در حل مشکل کمک کرده است، به ما اطلاع دهید.(Let us know if this guide helped you solve the issue.)
Related posts
Fix نصب ویندوز 10، Update or Upgrade اشتباهات شکست خورده است
Fix Windows Update Error Code 0x80073712
ویندوز 10 Setup Error code 0x80070006
Fix Error Code 0x80070017 در طول Installation، Update، System Restore
Fix Printer Installation Error 0x000003eb
Fix Windows Update Error 0x8007065e؛ Feature Update نصب نشد
Fix Windows Update Error Code 0x8007025D-0x2000C
Fix ویندوز 10 Upgrade Assistant Error 0xC1900200
Fix Windows Update Error Code 0x800700c1
Fix Windows Update Error 0x80070020
رفع خطای نصب چاپگر 0x00000057 [حل شد]
Fix Windows Update Error Code 8024a112
Fix Windows Update Error Code 0xd0000034
Fix Windows Update Error Code 0x80072efe
Fix Windows Upgrade Error Code 0xe06d7363
Fix Windows Update Error 0x80240035
Fix Windows Upgrade Error 0XC1900404 و 0XC1900405
Fix Error 0x80072efe بر روی ویندوز 10 Update Assistant
Fix Windows Update Error 0x80246010 بر روی ویندوز 10
چگونه Fix Windows Update Error 0xc1900201
