Microsoft OneDrive Privacy Settings and Policy توضیح داده شده است
مایکروسافت OneDrive(Microsoft OneDrive) 25 گیگابایت فضای رایگان برای ذخیره سازی هر نوع فایلی ارائه می دهد. می توانید فایل های خود را آپلود کرده و با افراد در فیس بوک(Facebook) و توییتر(Twitter) (و برخی دیگر از سایت های شبکه های اجتماعی) به اشتراک بگذارید. علاوه بر ذخیره و به اشتراک گذاری فایل ها، مایکروسافت(Microsoft) همچنین امکان ایجاد و مشاهده اسناد Word ، صفحات گسترده (Word)اکسل(Excel) ، ارائه های PowerPoint و فایل های (PowerPoint)OneNote را بدون نیاز به نصب نسخه ای از Microsoft Office به صورت محلی فراهم می کند. علاوه بر این، به تازگی OneDrive را برای(OneDrive for Windows ) مشتریان دسکتاپ ویندوز راهاندازی کرده است که همه چیز را حتی بهتر میکند!

تنظیمات(Privacy Settings) و خط مشی(Policy) حریم خصوصی OneDrive
از آنجایی که تمرکز Microsoft OneDrive یا SkyDrive بیشتر بر روی ذخیره و اشتراک گذاری فایل ها است (حتی با افرادی که نسخه محلی آفیس 2010(Office 2010) ندارند )، مسائل مربوط به حریم خصوصی و امنیت به وجود می آید. شما نمی خواهید تمام اسناد خود را با همه در اینترنت(Internet) به اشتراک بگذارید . بنابراین حریم خصوصی در Microsoft OneDrive چگونه کار می کند؟
بخوانید(Read) : نحوه افزودن، آپلود، ذخیره، ایجاد، استفاده از فایلها در OneDrive(How to add, upload, store, create, use files in OneDrive) .
ارث بردن تنظیمات حریم خصوصی(Privacy Settings) در Microsoft OneDrive
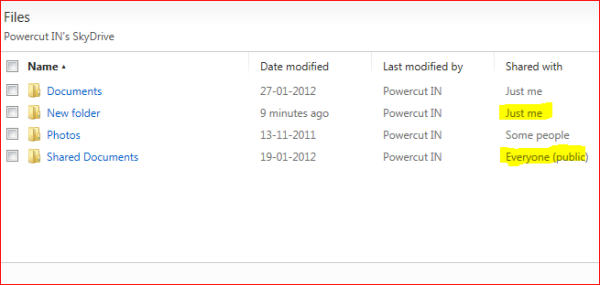
به طور پیش فرض شما این سه پوشه را در OneDrive خود دارید:
- اسناد
- اسناد مشترک
- تصاویر
در حسابهای قبلی SkyDrive، میتوانید موارد دلخواه و موارد دلخواه مشترک(Shared Favorites) را نیز ببینید . هنگام ایجاد حساب OneDrive با این پوشه ها مجوزهای زیر را قبلاً تنظیم کرده اید:
- اشتراک گذاری با همه(Share With Everyone) : اسناد مشترک و موارد دلخواه مشترک(Shared Favorites)
- اشتراک گذاری با برخی(Share With Some) : تصاویر (برخی به افرادی اشاره دارد که دوستان شما در مسنجر(Messenger) هستند )
- اشتراک گذاری با هیچ(Share With None) : پوشه اسناد و پوشه موارد دلخواه(Favorites) .
می توانید تنظیمات پیش فرض این پوشه ها را تغییر دهید. برای تغییر تنظیمات، پوشه را باز کنید و در سمت راست صفحه، تغییرات را در قسمت اشتراکگذاری(Sharing) انجام دهید .
توجه داشته باشید که پوشههای داخل این پوشههای بالاتر، تنظیمات اشتراکگذاری پوشههای والد خود را به ارث میبرند. برای مثال، اگر فایل یا پوشهای را در زیر اسناد اشتراکگذاری شده(Shared Documents) ایجاد کنید ، تنظیمات حریم خصوصی آن فایل یا پوشه اشتراکگذاری با همه(Share With Everyone) خواهد بود .
بخوانید(Read) : نحوه تنظیم محافظت از پوشه برای حساب OneDrive(How to setup Folder Protection for OneDrive account) .
تنظیمات حریم خصوصی(Privacy Settings) برای پوشه های فردی(Individual Folders) در Microsoft OneDrive

بخوانید(Read) : چگونه فایلهای OneDrive را رمزگذاری و ایمن(How to encrypt and secure OneDrive files) کنیم.
می توانید از اشتراک گذاری در سمت راست صفحه برای تغییر مجوزهای حریم خصوصی استفاده کنید. گفتگویی دریافت خواهید کرد که به شما کمک می کند تا پوشه یا فایل را در شبکه های اجتماعی به اشتراک بگذارید. همین کادر محاوره ای نیز گزینه ای دارد که می گوید دریافت پیوند(Get a Link) . وقتی روی دریافت پیوند(Get A Link) کلیک میکنید، میتوانید فایل را با افرادی که پیوند دارند یا با همه به اشتراک بگذارید. شما فقط باید بر اساس خواسته خود روی ایجاد(Create) یا عمومی(Make Public) کردن کلیک کنید.
این تنظیمات حریم خصوصی در (Privacy)Microsoft OneDrive را توضیح می دهد .
بخوانید(Read) : نکاتی برای ایمن کردن حساب OneDrive(Tips to secure OneDrive account) .
اگر شک دارید یا می خواهید چیزی اضافه کنید، لطفاً نظر خود را در زیر اضافه کنید.
Related posts
Configure Tracking Prevention & Privacy Settings در Microsoft Edge
بهترین Microsoft OneDrive Tips and Tricks برای استفاده از آن مانند Pro
چگونه برای اضافه کردن OneDrive تنظیمات همگام سازی در Local Group Policy Editor
OneDrive Activity Center در حال حاضر خانه Settings and Pause menus
OneDrive برای این کاربر ارائه نشده است - Officer 365 خطا
Privacy and Security Settings در Edge browser بر روی ویندوز 10
Group Policy Settings Reference Guide برای Windows 10
چگونه به طور خودکار Microsoft Edge مرور سابقه مرور در خروج را حذف کنید
بهترین و فیس بوک Privacy Settings به امن، امن و خصوصی ماندن
نحوه تغییر زبان حساب کاربری مایکروسافت، Outlook، Office Online و غیره
چگونه برای بازنشانی Microsoft Paint Settings، Position، Size به طور پیش فرض
نحوه بازنشانی تنظیمات Group Policy در ویندوز 10
Download Group Policy Templates برای Microsoft Edge browser
رفع کد خطا OneDrive 0x8007016A
چگونه به استفاده از Microsoft Privacy Dashboard
Use Google Privacy Settings Wizard به سخت شدن تنظیمات خود را
نحوه بازنشانی تنظیمات سیاست امنیتی محلی به پیش فرض در ویندوز 10، 8، 7، ویستا، XP
Skype Privacy Settings، Groups and Video Calls
چگونه برای تغییر Account Privacy تنظیمات در Microsoft Office
Stop Windows 10 از پیش بارگذاری Microsoft Edge در Startup
