تغییر نام یا تغییر نام سیستم عامل در Windows Boot Manager
علیرغم اینکه کامپیوتر ویندوز 8.1 خود را با موفقیت به ویندوز 10 ارتقا دادم ،(Windows 8) سیستم عامل(Windows 10) من همچنان به عنوان ویندوز 8(Windows 8) شناسایی می شد. علاوه بر این، در هر شروع، صفحه انتخاب بوت/سیستمعامل به من نشان داده میشود و ویندوز 8(Windows 8) و ویندوز 8(Windows 8) را پیشنهاد میکردم، انگار که یک سیستم بوت دوگانه است! اگر شما نیز با مشکل مشابهی روبرو هستید، جایی که نسخه نادرست ویندوز در (Windows)تب بوت(Boot Tab) msconfig نشان داده شده است ، ممکن است بخواهید این آموزش را دنبال کنید.
ابتدا ورودی سیستم عامل ویندوز 8(Windows 8) را حذف کردم که به جایی نمی رسید و فقط ورودی ویندوز 8 که در (Windows 8)ویندوز 10(Windows 10) بوت می شد را نگه داشتم . با انجام این کار، نام ورودی ویندوز 8(Windows 8) را به ویندوز 10(Windows 10) تغییر دادم .
نام سیستم عامل(Change OS) را در Windows Boot Manager تغییر دهید(Windows Boot Manager)
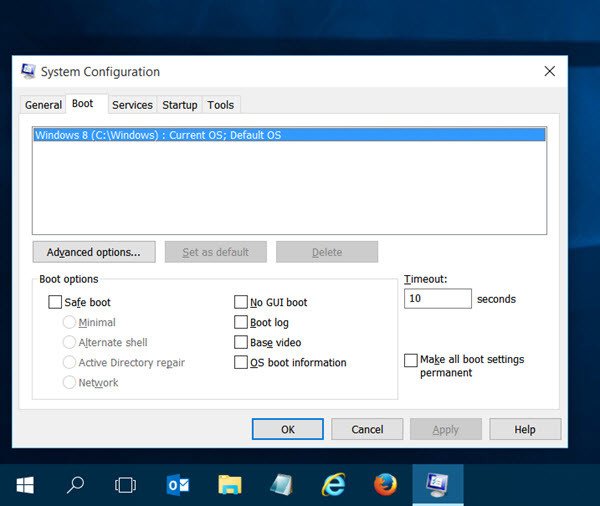
منوی WinX(WinX Menu) را باز کرده و Run را انتخاب کنید . در کادر Run msconfig را تایپ کنید و Enter را بزنید تا System Configuration Utility باز شود. در اینجا، در زیر تب Boot ، میتوانم ببینم که سیستم عامل من با وجود نصب ویندوز 10 ، هنوز به عنوان (Windows 10)ویندوز 8(Windows 8) شناسایی میشود. در واقع، من توانستم 2 ورودی ویندوز 8(Windows 8) را ببینم . من یکی را با استفاده از این ابزار حذف کردم که یک ورودی مرده بود.
اکنون که تأیید کردید که سیستم عامل شما به اشتباه شناسایی می شود و این در مورد شما نیز اتفاق می افتد، پیشنهاد می کنم برای رفع آسان این مشکل، یک ابزار رایگان به نام EasyBCD را دانلود کنید .
این ابزار قابل حمل به شما امکان می دهد کنترل بوت لودر خود را در دست بگیرید. شما مجبور نیستید آن را نصب کنید. به سادگی(Simply) فایل اجرایی آن را اجرا کنید تا رابط زیر را ببینید.

روی (Click)Edit Boot Menu کلیک کنید . اکنون سیستم عاملی را که می خواهید تغییر نام دهید انتخاب کنید و روی دکمه Rename کلیک کنید. اکنون می توانید نام ورودی را در آنجا تغییر دهید.
موارد مرتبط(Related) : هنگام بوت شدن دوگانه همان نسخه ویندوز، متن منوی بوت را تغییر دهید(Change Boot Menu Text, when dual-booting same version of Windows) .
در حالی که اینجا هستید، ممکن است بخواهید Skip the boot menu را انتخاب(Skip the boot menu) کنید ، اگر قبلاً انتخاب نشده است - همانطور که در مورد من بود. پس از انجام این کار، روی Save Settings کلیک کنید و کامپیوتر خود را مجددا راه اندازی کنید.
حالا دوباره msconfig را باز کنید و چک کنید
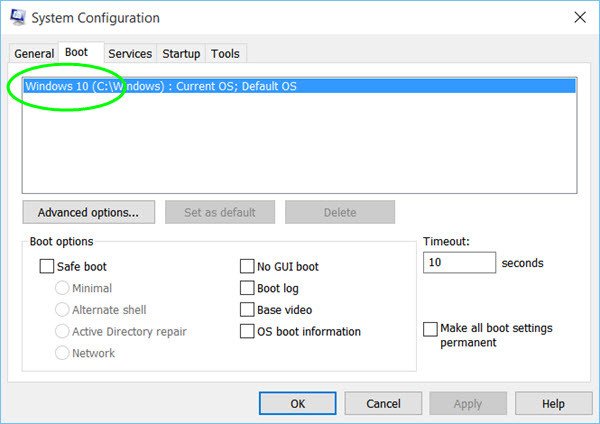
شما می توانید نامی را که داده اید ببینید. در مورد من، من آن را به ویندوز 10(Windows 10) تغییر نام داده بودم ، و این چیزی بود که می توانستم ببینم.
امیدواریم این نکته کوچک سریع به شما کمک کند.(Hope this quick small tip helps you.)
این پست به شما نشان می دهد که اگر از پیکربندی بوت اصلی خاکستری استفاده کنید چه کاری باید انجام دهید .
Related posts
ویندوز 10 Boot Manager چیست؟
ویندوز 10 بر روی Welcome screen گیر
FaceTime Camera در Windows 10 کار با Boot Camp نیست
Fast Startup چیست و چگونه آن را فعال یا غیر فعال کردن آن در Windows 10
اندازه گیری Boot Time در Windows با Windows Boot Timer
Fix NTLDR دست رفته است، Press Ctrl-Alt-Del به راه اندازی مجدد خطا در Windows 10
Error 0211: Keyboard در Windows 10 کامپیوتر یافت نشد
Advanced Visual BCD Editor & Boot Repair Tool برای Windows 10
رفع Installation در First Boot Phase Error شکست خورد
چگونه به Time Boot و انجام یک Boot Trace در Windows 10
گمشده عامل System نه Found error در Windows 11/10
چگونه به access and use Advanced Startup options در Windows 10
چگونه Boot Windows 11 در Safe Mode
Fix Error 1962، سیستم عامل بر روی کامپیوتر Windows 10
چگونه Hardware Clean Boot را در Windows 10 انجام دهیم
Surface Laptop PXE boot ناموفق باشد در Windows 10
ثابت: فایل بوت پیکربندی داده آیا Contain Valid Information نیست
چگونه برای تغییر جهت حرکت Trackpad در Windows 10 Bootcamp
چگونه برای تغییر Boot order در Windows 10
چگونه برای حذف Boot Camp Services از Windows در Mac
