رفع خطای Steam بارگیری steamui.dll ناموفق بود
کاربران در راه اندازی Steam با مشکل مواجه می شوند زیرا پیغام خطای "بارگیری steamui.dll انجام نشد" را می دهد که به وضوح بیان می کند که خطا به دلیل فایل DLL steamui.dll است. بسیاری از وب سایت ها راه حل را دانلود فایل dll از شخص ثالث ذکر می کنند، اما این راه حل توصیه نمی شود زیرا اغلب این فایل ها حاوی ویروس یا بدافزار هستند که به سیستم شما آسیب می رساند.

برای رفع مشکل، باید steamui.dll را مجدداً ثبت کنید یا Steam را مجدداً به طور کامل نصب کنید . بنابراین بدون اتلاف وقت، بیایید ببینیم چگونه با کمک راهنمای عیبیابی فهرست شده در زیر، چگونه خطای Steam Failed to load steamui.dll را برطرف کنیم.(Fix Steam Error)
رفع خطای Steam(Fix Steam Error) بارگیری steamui.dll ناموفق بود
مطمئن شوید که یک نقطه بازیابی را(create a restore point) فقط در صورتی که مشکلی پیش بیاید ایجاد کنید. همچنین، ببینید آیا از نسخه بتا Steam(Steam Beta) استفاده نمیکنید ، اگر چنین است، نسخه پایدار را دوباره نصب کنید.
روش 1: ثبت مجدد steamui.dll(Method 1: Re-register steamui.dll)
1. Command Prompt را باز کنید . کاربر می تواند این مرحله را با جستجوی 'cmd' انجام دهد و سپس Enter را فشار دهد.

2. دستور زیر را در cmd تایپ کنید و Enter را بزنید :
regsvr32 steamui.dll
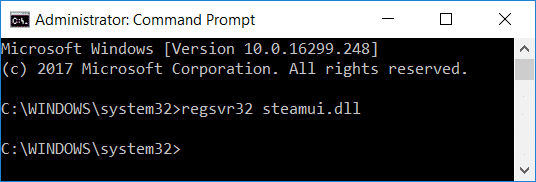
3. از خط فرمان خارج شده و کامپیوتر خود را مجددا راه اندازی کنید.
روش 2: کش دانلود استیم را پاک کنید(Method 2: Clear Steam Download Cache)
1. کلاینت Steam خود را باز کنید و سپس از منو روی Steam کلیک کنید(click on Steam from the menu) و تنظیمات را انتخاب کنید.(Settings.)

2. اکنون از منوی سمت چپ Downloads را انتخاب کنید.(Downloads.)
3. در پایین بر روی Clear Download Cache کلیک کنید.(Clear Download Cache.)

4. روی OK کلیک کنید(Click OK) تا اقدامات خود را تأیید کنید و اعتبار ورود خود را وارد کنید.

5. رایانه خود را مجدداً راه اندازی کنید تا تغییرات را ذخیره کنید و ببینید آیا قادر به رفع خطای Steam Failed to load steamui هستید یا خیر.(Fix Steam Error Failed to load steamui.)
روش 3: از -clientbeta client_candidate استفاده کنید(Method 3: Use -clientbeta client_candidate)
1. به دایرکتوری Steam خود بروید که باید:
C:\Program Files (x86)\Steam\
۲- روی Steam.exe کلیک راست کرده و Create Shortcut را انتخاب کنید.(Create Shortcut.)

3. حالا روی این میانبر راست کلیک کرده و Properties را انتخاب کنید.(Properties.)
4. در کادر متنی هدف، -clientbeta client_candidate را در انتهای مسیر اضافه کنید، به شکل زیر:
“C:\Program Files (x86)\Steam\Steam.exe” -clientbeta client_candidate
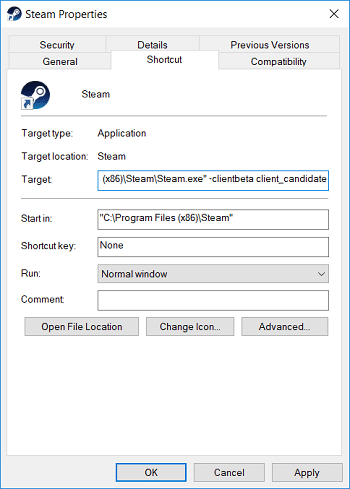
5. روی Apply و سپس OK کلیک کنید.(OK.)
6. Shortcut را اجرا کنید و خطای عدم بارگیری steamui.dll برطرف خواهد شد.
روش 4: کامپیوتر را در حالت ایمن راه اندازی مجدد کنید(Method 4: Restart PC in Safe Mode)
1. ابتدا(First) کامپیوتر خود را با استفاده از یکی از روش های ذکر شده در اینجا مجدداً به (one of the listed methods here.)حالت Safe Mode راه اندازی کنید.(Safe Mode)
2. به دایرکتوری Steam خود بروید که باید:
C:\Program Files (x86)\Steam\

3. تمام فایل(Delete) ها و پوشه های موجود به جز AppData و Steam.exe را حذف کنید.( AppData and Steam.exe.)
4. بر روی steam.exe دوبار کلیک کنید، و باید به طور خودکار جدیدترین به روز رسانی را نصب کند.(automatically install the newest update.)
5. اگر این کار نکرد، با استفاده از روش 7 ، Steam را دوباره در (Method 7)حالت Safe Mode(Safe Mode) نصب کنید .
روش 5: libswscale-3.dll و steamui.dll را حذف کنید(Method 5: Delete libswscale-3.dll and steamui.dll)
1. به دایرکتوری Steam(Steam Directory) خود بروید که باید:
C:\Program Files (x86)\Steam\
2. فایل های libswscale-3.dll و SteamUI.dll را پیدا کنید.(libswscale-3.dll and SteamUI.dll files.)
3. هر دوی آنها را با استفاده از کلیدهای Shift + Deleteکنید .(Delete)

4. کامپیوتر خود را مجددا راه اندازی کنید و ببینید آیا می توانید خطای Steam Failed to load steamui را برطرف کنید یا خیر.(Fix Steam Error Failed to load steamui.)
روش 6: نسخه بتا را حذف کنید(Method 6: Delete Beta version)
1. به دایرکتوری Steam خود بروید و (Steam)پوشه Packages(Packages folder.) را پیدا کنید.
2. روی Packages(Packages) دوبار کلیک کنید و در داخل پوشه نام فایل Beta را پیدا کنید.( Beta.)

3. این فایل ها را حذف کنید(Delete) و کامپیوتر خود را مجددا راه اندازی کنید.
4. دوباره (Again)Steam را راه اندازی کنید و به طور خودکار فایل های لازم را دانلود می کند.
روش 7: استیم را دوباره نصب کنید(Method 7: Re-install Steam)
1. به دایرکتوری Steam بروید:
C:\Program Files (x86)\Steam\Steamapps
2. تمام بازی ها یا برنامه های دانلودی را در پوشه Steamapps پیدا خواهید کرد.(Steamapps)
3. مطمئن شوید که از این پوشه نسخه پشتیبان تهیه کنید زیرا بعداً به آن نیاز خواهید داشت.
4. Windows Key + R را فشار دهید سپس appwiz.cpl را تایپ کنید و Enter را بزنید.

5. Steam(Find Steam) را در لیست پیدا کنید سپس کلیک راست کرده و Uninstall را انتخاب کنید.(Uninstall.)

6. روی Uninstall کلیک کنید و سپس آخرین نسخه Steam(download the latest version of Steam) را از وب سایت آن دانلود کنید.
7. دوباره Steam را اجرا(Run Steam) کنید و ببینید آیا قادر به رفع خطای Steam Failed to load steamui هستید یا خیر.( Fix Steam Error Failed to load steamui.)
8. پوشه Steamapps را که از آن بک آپ گرفته اید به دایرکتوری Steam منتقل کنید.(Steam)
توصیه شده:(Recommended:)
- رفع استفاده بالای CPU توسط WUDFHost.exe(Fix High CPU Usage by WUDFHost.exe)
- الگوی درایو، پوشه یا کتابخانه را در ویندوز 10 تغییر دهید(Change Template of a Drive, Folder, or Library in Windows 10)
- رفع خطای عدم اتصال به شبکه Steam(Fix Could Not Connect to the Steam Network Error)
- رفع مشکل ساعت اشتباه ویندوز 10(Fix Windows 10 Wrong Clock Time Issue)
این همان چیزی است که شما با موفقیت رفع خطای Steam Load steamui انجام نشد(Fix Steam Error Failed to load steamui) ، اما اگر هنوز در مورد این پست سؤالی دارید، در قسمت نظرات از آنها بپرسید.
Related posts
6 Ways به Fix Pending Transaction Steam Error
Fix Steam Application Load Error 3:0000065432
Fix Could نه Connect به Steam Network Error
Fix Steam Corrupt Disk Error در Windows 10
رفع خطای قفل شدن فایل محتوای Steam (2022)
چگونه به Fix Google Drive Access Denied Error
Fix USB Error Code 52 Windows نمی تواند امضای دیجیتال را تأیید کند
Fix ویندوز Install Error 10 Updates Wo n't
Fix Destination Folder Access Denied Error
Fix Omegle Error Connecting به Server (2021)
Fix Unable به نصب Network Adapter Error Code 28
Fix Media Creation Tool Error 0x80042405-0xa001a
Fix Error TVAPP-00100 در Xfinity Stream
Fix Windows Update Error 0x80070020
رفع خطای Missing Files Downloaded در Steam
Fix io.netty.channel.abstractchannel $ AnnotatedConnectException Error در Minecraft
5 Ways به Fix Steam Thinks Game Issue در حال اجرا است
رفع کد خطای Steam e502 l3 در ویندوز 10
Fix U-Verse Modem Gateway Authentication Failure Error
چگونه Fix Windows Update Error 80072ee2
