نحوه خاموش کردن Outlook Reminder و Reminder Sound در مک
بهطور پیشفرض، Outlook یک اعلان یادآوری با صدا برای سه چیز مختلف نشان میدهد - ایمیل پیگیری/پرچمگذاریشده، قرارها/جلسات تقویم ، و (Calendar)وظایف(Tasks) . اگر میخواهید یادآوری Outlook یا صدای یادآوری را( reminder sound) در مک (Mac)غیرفعال(turn off Outlook reminder ) کنید، در اینجا نحوه انجام این کار آورده شده است. این مقاله به شما کمک میکند روشهای مختلفی را برای متوقف کردن صدای یادآوری یکباره یا تکراری Outlook در مک(Mac) پیدا کنید .
نحوه خاموش کردن Outlook Reminders در مک(Mac)
برای خاموش کردن کامل یادآورهای Outlook در (Outlook)مک(Mac) ، این مراحل را دنبال کنید-
- برنامه Outlook(Outlook) را در رایانه خود باز کنید.
- روی دکمه Outlook در نوار منوی بالا کلیک کنید.
- گزینه Turn Off Reminders را انتخاب کنید.
ابتدا باید برنامه Outlook را در رایانه مک(Mac) خود باز کنید و روی دکمه Outlook در نوار منوی بالایی کلیک کنید. در کنار لوگوی اپل قابل مشاهده است.(Apple)
پس از آن، گزینه Turn Off Reminders را در لیست انتخاب کنید.
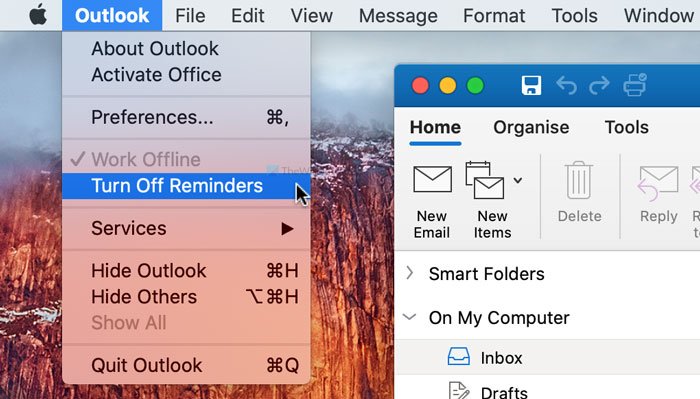
برای اطلاع شما، تمام اعلانهای ایمیل Outlook(Outlook) را در رایانه Mac شما غیرفعال میکند.
با این حال، اگر می خواهید فقط صدای اعلان را غیرفعال کنید، مراحل زیر برای شما مفید خواهد بود.
ابتدا برنامه Outlook را باز کرده و روی دکمه Outlook در نوار منوی بالا کلیک کنید. سپس گزینه Preferences را انتخاب کنید.
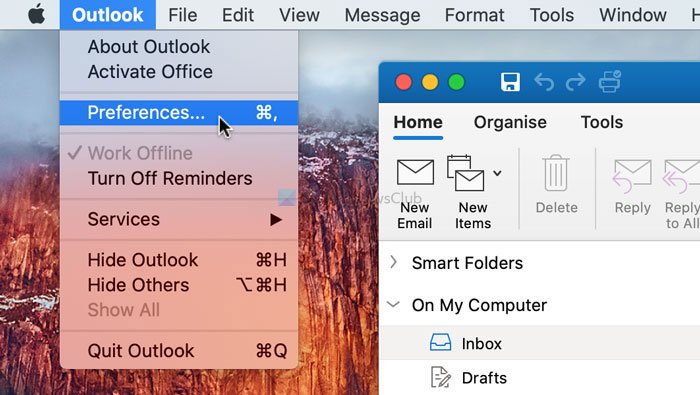
سپس بر روی گزینه Notifications & Sounds کلیک کنید و تیک را از کادر Reminder بردارید.
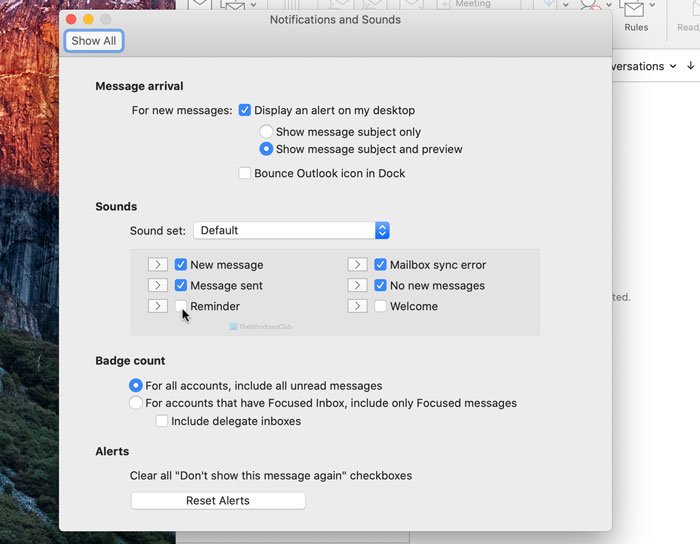
پس از آن، Outlook صدای اعلان پیش فرض را(Outlook won’t play the default notification sound) در رایانه Mac شما پخش نمی کند.
(Turn)یک یادآور رویداد Outlook برای Mac را (Mac)خاموش کنید
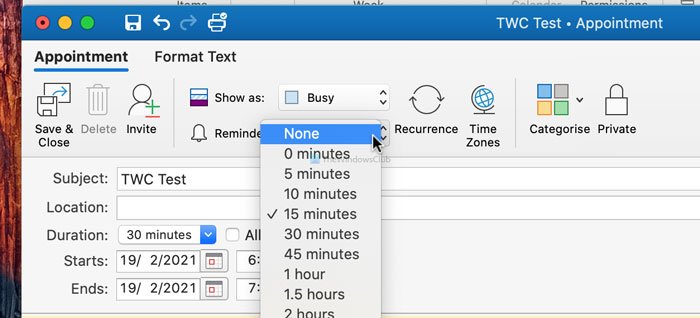
برای خاموش کردن یادآور رویداد Outlook برای Mac ، این مراحل را دنبال کنید-
- برنامه Outlook(Outlook) را در رایانه خود باز کنید.
- به بخش تقویم(Calendar) بروید.
- قرار ملاقاتی را برای ویرایش انتخاب کنید.
- منوی کشویی Reminder را باز کنید .
- از لیست گزینه None(None) را انتخاب کنید.
- روی دکمه Save & Close کلیک کنید.
برنامه Outlook(Outlook) را در رایانه خود باز کنید و به بخش Calendar بروید . در گوشه پایین سمت چپ قابل مشاهده است. پس از آن، قراری را انتخاب کنید که میخواهید یادآوری آن را غیرفعال کنید. منوی کشویی را نشان می دهد که می گوید یادآوری(Reminder) است. این منو را باز کنید و هیچکدام (None ) را از لیست انتخاب کنید.
در نهایت روی دکمه Save & Close کلیک کنید. این روشی است که می توانید یادآورهای تقویم Outlook را خاموش کنید .
یادآوری کار Outlook را در (Outlook)مک(Mac) خاموش کنید
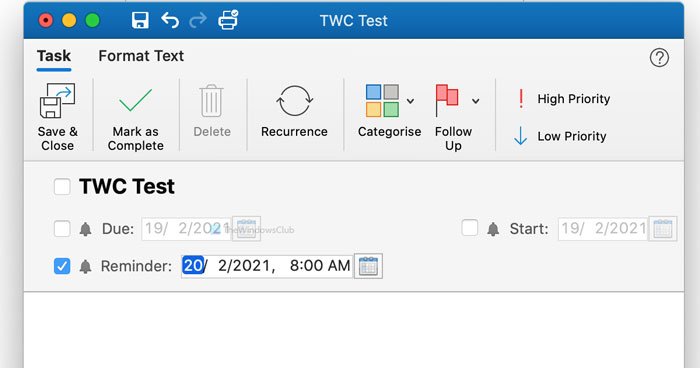
برای خاموش کردن یادآوری کار Outlook در (Outlook)مک(Mac) ، این مراحل را دنبال کنید-
- برنامه Outlook را در مک خود باز کنید.
- به بخش Tasks بروید(Tasks) .
- روی یک کار دوبار کلیک کنید.
- تیک را از کادر علامت یادآوری(Reminder) بردارید.
- روی دکمه Save & Close کلیک کنید.
اگر می خواهید در مورد این مراحل با جزئیات بیشتر بدانید، ادامه مطلب را بخوانید.
ابتدا برنامه Outlook را در (Outlook)مک(Mac) خود باز کنید و از گوشه سمت چپ پایین به بخش Tasks بروید. (Tasks)پس از آن، روی کاری که ویرایش میکنید دوبار کلیک کنید و تیک آن را از کادر انتخاب یادآوری (Reminder ) حذف کنید.
سپس روی دکمه Save & Close کلیک کنید.
همین! امیدوارم این راهنماها کمک کند.
Related posts
برنامه Microsoft به انجام برای Mac - مقایسه با Reminders برنامه
چگونه می توان Outlook به عنوان Email Reader پیش فرض بر روی Mac
نحوه سرکوب AutoDiscover Redirect هشدار در Outlook برای Mac
Outlook اطلاعیه ها در Mac کار نمی کنند
Outlook می توانید پایگاه داده خود را در Mac ارتقا نیست
صدا در مک کار نمی کند؟ 7 راه برای رفع
این سیستم نیاز به که شما وارد سایت می شوید به یک حساب معتبر، 0xD000000C
مشکلات Microsoft Edge برای Mac تصادفات، کار نمی کند و یا به
شما در حال حاضر همگام سازی این حساب - OneDrive برای Mac error
چگونه برای چاپ متن پنهان در Word در Windows and Mac
Get Mac font برای Windows با استفاده از MacType or GDIPP
Microsoft Edge برای Mac Review و ویژگی های جالب
نحوه فعال کردن حالت تاریک در Microsoft Outlook (ویندوز، مک و موبایل)
چگونه برای حذف Boot Camp Services از Windows در Mac
نحوه چاپ روی چاپگر مشترک Mac OS X از ویندوز 7 و ویندوز 8
شما در حال همگام سازی account error مختلف در OneDrive برای Mac
6 روش برای بازیابی آدرس MAC اصلی کارت شبکه
نحوه کلیک راست بر روی مک
نحوه انتقال فایل ها و داده ها از Windows PC به Mac
نحوه نصب Windows 11 در Mac با استفاده از Parallels Desktop
