LICEcap: دسکتاپ یا صفحه نمایش ویندوز خود را به عنوان یک GIF متحرک ضبط کنید
پس از GiftedMotion ، که ترکیبی از فایلهای JPG را به یک .GIF تبدیل میکند، اکنون LICEcap را برای شما آوردهایم، برنامهای که برای ایجاد فایلهای .GIF متحرک بهعنوان نمادی بر روی کیک عمل میکند. LICEcap شما را قادر می سازد تا هر قسمت از دسکتاپ خود را، همانطور که توسط شما مشخص شده است، بگیرید و یک فایل GIF . از آن ایجاد کنید. (.GIF)این واقعاً فقط سه مرحله ساده است - و در کمتر از 2 دقیقه، یک GIF متحرک با کیفیت بالا برای خود تهیه می کنید .
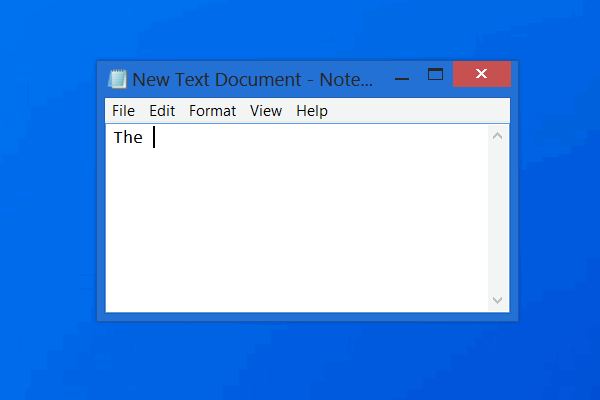
LICEcap دسکتاپ یا صفحه نمایش شما را به عنوان یک GIF متحرک ضبط می کند
LICEcap یک برنامه بومی است و استفاده از آن برای ویندوز(Windows) بسیار آسان و راحت است. این می تواند خروجی باکیفیت تولید کند، نه تنها از نظر .GIF، بلکه از فرمت فایل بومی خود، یعنی .LCF نیز پشتیبانی می کند. این نوع فایل دارای نسبت فشرده سازی بسیار بالاتری نسبت به .
یک فایل LCF نمایش زمان دقیق را ضبط می کند و علاوه بر این، می تواند در REAPER، یک نرم افزار ایستگاه کاری صوتی دیجیتال، پخش شود،(REAPER, a digital audio workstation software, ) و همچنین می تواند بیشتر به یک .GIF یا هر فرمت ویدیویی دیگری تبدیل شود.
من احساس میکنم LICEcap یک برنامه ایدهآل برای توسعه گیفهای موثر ،(GIFs) با کیفیت بالا، و حجم کم فایل است. علاوه بر این، این نرم افزار رایگان است و کد منبع را با هر بسته دانلودی شامل می شود.
اکنون به راهنمای 4 مرحلهای ساده برای ایجاد یک .GIF با استفاده از LICEcap نگاه میکنیم:
LICEcap را نصب کنید(Install LICEcap) و برنامه را اجرا کنید تا فرآیند شروع شود. برنامه ای را که می خواهید فعالیت آن را ضبط کنید باز کنید. مانند، در این مورد، مایکروسافت ورد(Microsoft Word) آن . در مرحله بعد(Next) ، اندازه صفحه نمایش LICEcap را به منظور متناسب با ناحیه ای که می خواهید عکس بگیرید، تنظیم کنید. پس از دریافت ناحیه عکسبرداری مناسب، روی دکمه Record کلیک کنید.
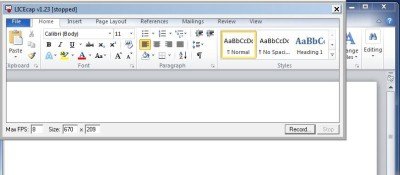
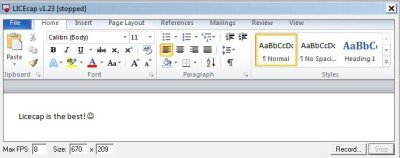
به محض کلیک بر روی ذخیره، LICEcap شروع به گرفتن صفحه نمایش می کند. به عنوان مثال، من تایپ کردم، " Licecap بهترین است!" و توسط برنامه ضبط شد. در نهایت در نقطه پایان انیمیشن بر روی Stop کلیک کنید.(Stop)
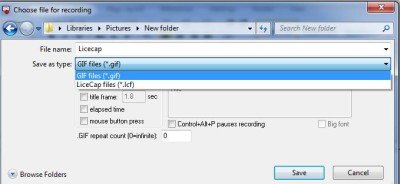
LICEcap: ویژگی های برنامه(LICEcap: Application features)
- ضبط می کند و مستقیماً به .GIF یا .LCF تبدیل می شود.
- این امکان تصویربرداری از صفحه نمایش را حتی در حین ضبط فراهم می کند.
- همچنین می توانید ضبط را متوقف کرده و مجدداً راه اندازی کنید، با یک گزینه اضافی برای درج پیام های متنی.
- همچنین با استفاده از کلید میانبر جهانی(Global) (shift+space) امکان توقف مکث در حین ضبط را نیز فراهم می کند.
- استفاده از حافظه رایانه شخصی شما را می توان با تنظیم حداکثر نرخ فریم ضبط تنظیم کرد.
- حتی فشارها و رها کردن ماوس را ضبط میکند، ایدهآل برای ایجاد یک راهنمای کار یا آموزش.
- زمان سپری شده هنگام ضبط در پایین صفحه نمایش داده می شود.
دانلود LICEcap
این برنامه فوق العاده را از اینجا(here) (here ) دانلود کنید و همین حالا شروع به ایجاد فایل های .GIF خود کنید!
مطالب مرتبط: (Related read:) Screen To GIF .
Related posts
Microsoft Remote Desktop Assistant برای Windows 10
افزایش تعداد Remote Desktop Connections در Windows 11/10
PointerStick Presentation Stick مجازی برای Windows PC است
بازگرداندن دسکتاپ icon layout به موقعیت اصلی در Windows 10
DesktopCal Desktop Calendar app برای Windows 10
Fix Remote Desktop می توانید computer error در Windows 11/10 پیدا کنید
Coolbarz: Create XP style desktop toolbar در Windows 10
Remove History ورودی از Remote Desktop Connection در Windows 11/10
Desktop or Explorer به طور خودکار در Windows 10 تجدید نمی شود
Desktop Location در Windows 11/10 در دسترس نیست یا قابل دسترس نیست
Handy Shortcuts: Create Desktop Shortcuts در Windows 10
Desktop Window Manager کار را متوقف و در Windows 10 بسته شد
نحوه نصب Windows 11 در Mac با استفاده از Parallels Desktop
نحوه پین Steam بازی به Taskbar or Desktop در Windows 10
Iconoid شما کمک می کند بهتر مدیریت Windows desktop آیکون های خود را
می توانید درست نیست در Desktop با کلیک بر روی Windows 11/10
Best Desktop Application Launchers برای Windows 10
نحوه مدیریت Desktop مجازی مانند Pro در Windows 10
چگونه به راه GIFs متحرک به عنوان تصویر زمینه در Windows 10
Desktop Recorder & Screen Recording Software رایگان برای Windows10
