خطای نقض DPC Watchdog؟ در اینجا نحوه رفع آن است!!
نقض DPC Watchdog(DPC Watchdog Violation) یک خطای (BSOD)صفحه آبی(Blue Screen) مرگ ( BSOD(Death) ) است(Error) که در بین کاربران ویندوز 10 بسیار رایج است. DPC مخفف Deferred Procedure Call است و اگر نقض DPC Watchdog(DPC Watchdog Violation) رخ دهد، به این معنی است که سازمان دیده بان یک DPC را تشخیص می دهد که بیش از حد طولانی است و بنابراین برای جلوگیری از خراب کردن داده ها یا سیستم شما، فرآیند را متوقف می کند. این خطا به دلیل درایورهای ناسازگار رخ می دهد، و حتی اگر مایکروسافت(Microsoft) به روز رسانی هایی را برای رفع مشکلات منتشر کرده است، حتی در آن زمان تعداد کمی از کاربران هنوز با این مشکل مواجه هستند.
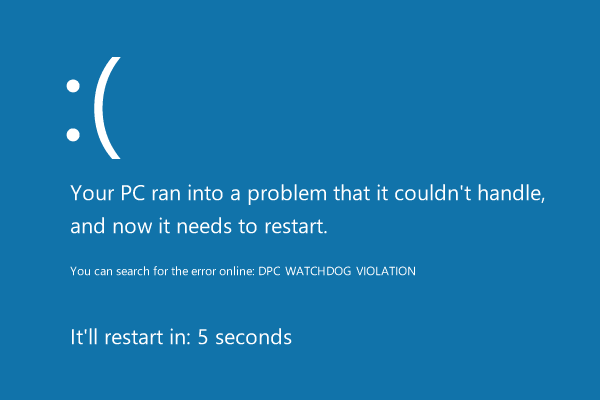
اکنون درایورهای زیادی در ویندوز 10(Windows 10) وجود دارد و بررسی هر درایور دیگری غیرممکن است، بنابراین بسیاری از کاربران نصب تمیز ویندوز 10(Windows 10) را توصیه می کنند . اما این باید آخرین راه حل برای کاربران باشد زیرا راه های دیگری وجود دارد که می توانید این مشکل را برطرف کنید. بنابراین بدون اتلاف وقت، بیایید ببینیم که چگونه خطای نقض DPC Watchdog(Fix DPC Watchdog Violation Error) را در ویندوز 10(Windows 10) با کمک راهنمای عیبیابی فهرست شده در زیر برطرف کنیم.
رفع خطای DPC Watchdog Violation(Fix DPC Watchdog Violation Error) در ویندوز 10(Windows 10)
مطمئن شوید که یک نقطه بازیابی را(create a restore point) فقط در صورتی که مشکلی پیش بیاید ایجاد کنید.
روش 1: مطمئن شوید که ویندوز به روز است(Method 1: Make sure Windows is up to date)
1. Windows Key + I را فشار دهید تا Settings باز شود و سپس بر روی Update & Security کلیک کنید.( Update & Security.)

2. از سمت چپ، منو بر روی Windows Update کلیک می کند.(Windows Update.)
3. اکنون بر روی دکمه “ Check for updates ” کلیک کنید تا بهروزرسانیهای موجود را بررسی کنید.

4. اگر هر گونه به روز رسانی در انتظار است، سپس بر روی Download & Install updates کلیک کنید.(Download & Install updates.)

5. پس از دانلود آپدیت ها، آنها را نصب کنید و ویندوز شما به روز می شود.
Method 2: Update the IDE ATA/ATAPI Controller drivers
1. Windows Key + R را فشار دهید سپس devmgmt.msc را تایپ کنید و (devmgmt.msc)Enter را بزنید تا Device Manager باز شود .

2. IDE ATA/ATAPI Controllers را باز کنید و سپس روی دستگاه خود کلیک راست کرده و Update Driver را انتخاب کنید.(Update Driver.)

3. Browse my computer for driver software را انتخاب کنید.(Browse my computer for driver software.)

4. در صفحه بعدی، روی “ Let me pick from a list of available drivers on my computer” کلیک کنید.(Let me pick from a list of available drivers on my computer”.)

5. Standard SATA AHCI Controller را از لیست انتخاب کنید و روی Next کلیک کنید.(Next.)

6. منتظر بمانید تا نصب به پایان برسد سپس کامپیوتر خود را راه اندازی مجدد کنید.
پس از راه اندازی مجدد سیستم، ببینید آیا می توانید خطای نقض DPC Watchdog را در ویندوز 10(Fix DPC Watchdog Violation Error In Windows 10) برطرف کنید ، اگر نه، ادامه دهید.
روش 3: راه اندازی سریع را غیرفعال کنید(Method 3: Disable Fast Startup)
1. Windows Key + R را فشار دهید و سپس Control را تایپ کنید و Enter را بزنید تا Control Panel باز شود.(Control Panel.)

2. روی Hardware and Sound و(Hardware and Sound) سپس روی Power Options کلیک کنید .

3. سپس، از پنجره سمت چپ، گزینه «Choose what the power buttons do» را انتخاب کنید.(“Choose what the power buttons do.“)

4. اکنون بر روی “Change settings that are now unavailable” کلیک کنید.(“Change settings that are currently unavailable.“)

5. تیک “ Turn on fast startup ” را بردارید و روی Save changes کلیک کنید.

6. کامپیوتر خود را راه اندازی مجدد کنید و ببینید آیا می توانید خطای نقض DPC Watchdog را در ویندوز 10 برطرف کنید.(Fix DPC Watchdog Violation Error in Windows 10.)
روش 4: SFC و CHKDSK را اجرا کنید(Method 4: Run SFC and CHKDSK)
1. Command Prompt را باز کنید . کاربر می تواند این مرحله را با جستجوی 'cmd' انجام دهد و سپس Enter را فشار دهد.

2. حالا عبارت زیر را در cmd تایپ کنید و اینتر را بزنید:
Sfc /scannow sfc /scannow /offbootdir=c:\ /offwindir=c:\windows

3. منتظر بمانید(Wait) تا فرآیند فوق به پایان برسد و پس از اتمام، کامپیوتر خود را مجددا راه اندازی کنید.
4. سپس، CHKDSK را اجرا کنید تا خطاهای سیستم فایل(CHKDSK to Fix File System Errors) را برطرف کنید.
5. اجازه دهید فرآیند فوق کامل شود و دوباره کامپیوتر خود را راه اندازی مجدد کنید تا تغییرات ذخیره شود.
روش 5: تأیید کننده درایور را اجرا کنید(Method 5: Run Driver Verifier)
این روش تنها در صورتی مفید است که بتوانید به طور معمول و نه در حالت ایمن وارد ویندوز خود شوید. (Windows)بعد، مطمئن شوید که یک نقطه بازیابی سیستم ایجاد کرده اید.

به منظور رفع خطای DPC Watchdog Violation در ویندوز 10 ، (Fix DPC Watchdog Violation Error in Windows 10.)Verifier Driver(Driver Verifier) را اجرا کنید. این کار هر گونه مشکل درایور متناقض را که به دلیل این خطا ممکن است رخ دهد، از بین می برد.
روش 6: بازیابی سیستم را امتحان کنید(Method 6: Try System Restore)
1. Windows Key + R را فشار دهید و " sysdm.cpl " را تایپ کنید و سپس اینتر را بزنید.

2. تب System Protection را انتخاب کرده و (System Protection)System Restore را انتخاب کنید.( System Restore.)

3. روی Next کلیک کنید (Click Next)و نقطه بازیابی سیستم(System Restore point) مورد نظر را انتخاب کنید .

4. برای تکمیل بازیابی سیستم، دستورالعمل های روی صفحه را دنبال کنید.
5. پس از راه اندازی مجدد، ممکن است بتوانید خطای نقض DPC Watchdog را در ویندوز 10 برطرف کنید.(Fix DPC Watchdog Violation Error in Windows 10.)
روش 7: درایورهای نمایشگر را حذف کنید(Method 7: Uninstall Display Drivers)
1. روی کارت گرافیک NVIDIA(NVIDIA) خود در قسمت مدیریت دستگاه کلیک راست کرده و Uninstall را انتخاب کنید .( Uninstall.)

2. در صورت درخواست تایید، بله(Yes) را انتخاب کنید .
3. Control Panel را در نوار جستجو تایپ کرده و enter را فشار دهید

4. از Control Panel بر روی Uninstall a Program کلیک کنید.( Uninstall a Program.)

5. بعد، همه چیز مربوط به Nvidia را حذف کنید.(uninstall everything related to Nvidia.)

6. برای ذخیره تغییرات، سیستم خود را مجددا راه اندازی کنید و دوباره تنظیمات(again download the setup) را از وب سایت سازنده دانلود کنید.
5. وقتی مطمئن شدید که همه چیز را حذف کرده اید، دوباره سعی کنید درایورها را نصب کنید( try installing the drivers again) . راه اندازی باید بدون هیچ مشکلی کار کند.
روش 8: تعمیر ویندوز 10 را نصب کنید(Method 8: Repair Install Windows 10)
این روش آخرین راه حل است زیرا اگر هیچ چیز درست نشد، مطمئناً این روش تمام مشکلات رایانه شما را برطرف می کند. تعمیر(Repair Install) با استفاده از ارتقاء در محل نصب کنید تا مشکلات سیستم را بدون حذف اطلاعات کاربر موجود در سیستم برطرف کنید. بنابراین این مقاله را دنبال کنید تا ببینید چگونه به راحتی ویندوز 10 را تعمیر کنیم.(How to Repair Install Windows 10 Easily.)
توصیه شده برای شما:(Recommended for you:)
- رفع این مشکل که ویندوز نمی تواند دوربین را پیدا یا راه اندازی کند(Fix Windows can’t find or start the camera)
- WHEA_UNCORRECTABLE_ERROR را در ویندوز 10 برطرف کنید(Fix WHEA_UNCORRECTABLE_ERROR on Windows 10)
- نحوه رفع تغییرات رزولوشن صفحه به خودی خود مسئله(How To Fix Screen Resolution changes by itself issue)
- رفع مشکل عدم نصب ویندوز در درایو 0(Fix Windows Cannot Be Installed to Drive 0)
همین است که شما با موفقیت خطای نقض DPC Watchdog را در ویندوز 10 رفع(Fix DPC Watchdog Violation Error In Windows 10) کردید، اما اگر هنوز در مورد این پست سؤالی دارید، در بخش نظرات از آنها بپرسید.
Related posts
رفع خطای Clock Watchdog Timeout در ویندوز 10
Fix Error 0X80010108 در ویندوز 10
چگونه Fix Application Error 0xc0000005
Fix Windows Update Error Code 0x80072efe
چگونه به Fix Application Load Error 5:0000065434
Fix DISM Source Files Could Error یافت نشد
چگونه به Fix Google Drive Access Denied Error
Fix Error TVAPP-00100 در Xfinity Stream
Fix USB Error Code 52 Windows نمی تواند امضای دیجیتال را تأیید کند
[ثابت] به روز رسانی ویندوز خطا 0x80010108
Fix Minecraft Error به Write Core Dump نتوانسته است
Fix Windows Installer Access Denied Error
تعمیر ویندوز نمی تواند Connect این Network Error
Fix Windows Store Cache May Be آسیب دیده Error
Fix Windows Update Error 0x80246002
Fix Error 1603: خطای مرگبار در هنگام نصب رخ داده است
PC خود را به خطا اینترنت متصل نیست [حل شد]
Fix Windows Update Error 0x80080005
6 Ways به Fix Pending Transaction Steam Error
چگونه Fix Windows Update Error 80072ee2
