نحوه استفاده از اشتراکگذاری در تیمهای مایکروسافت برای اشتراکگذاری محتوا در جلسات
تیم های مایکروسافت(Microsoft Teams) از ابتدای همه گیری به بهترین پلتفرم کنفرانس ویدیویی و همکاری تیمی تبدیل شده است. این ویژگی های بسیار خوبی را ارائه می دهد و سینی اشتراک یکی از آنهاست. می توانید از آن برای ایجاد کنفرانس های ویدئویی با تیم خود استفاده کنید، که واقعاً تجربه بهتری است. در این راهنما، به شما نشان می دهیم که Share Tray در تیم های مایکروسافت(Microsoft Teams) چیست و چگونه می توانید از آن استفاده کنید.
اشتراک سینی(Share Tray) در تیم های مایکروسافت(Microsoft Teams) چیست؟
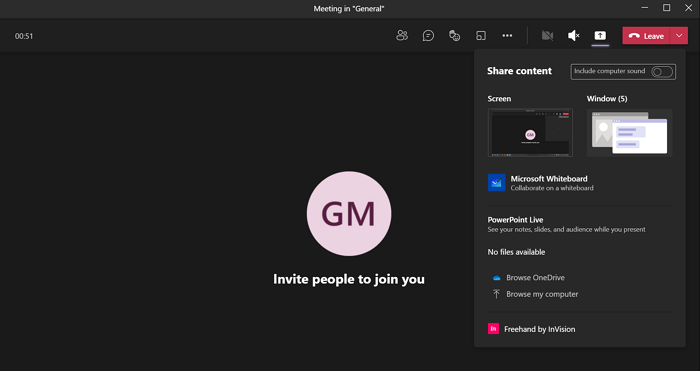
اشتراکگذاری سینی در تیمهای مایکروسافت یک دکمه اشتراکگذاری(Share button) است که به شما امکان میدهد محتوا را در جلسات به اشتراک بگذارید. محتوا میتواند صفحه نمایش، پنجره، یا پاورپوینت(PowerPoint) ، یا تخته سفید(Whiteboard) ، یا فایل(File) و غیره باشد (Microsoft). (Share Tray)هیچ محدودیتی برای استفاده از Share Tray وجود ندارد . هر(Every) کاربر در جلسه گزینه اشتراک گذاری را دریافت می کند مگر اینکه میزبان جلسه شما این گزینه را محدود کرده باشد. اشتراکگذاری(Share Tray) این قابلیت را دارد که جلسات شما را در تیمهای مایکروسافت(Microsoft Teams) زندهتر و تعاملیتر کند. تنها چیز این است که شما فقط می توانید به اشتراک گذاری سینی دسترسی داشته باشید(Share Tray)در طول جلسات
نحوه استفاده از Share Tray در تیم های مایکروسافت(Microsoft Teams)
برای شروع اشتراکگذاری در تیمهای مایکروسافت(Microsoft Teams) ، این مراحل را دنبال کنید:
- هنگامی که در یک جلسه تیم هستید(Teams Meeting) ، روی دکمه اشتراک گذاری کلیک کنید(Share)
- گزینه هایی مانند صفحه(Screen) ، پنجره(Window) و غیره را خواهید دید.
- آنچه را که می خواهید به اشتراک بگذارید انتخاب کنید
- پس از انجام این کار، برای همه قابل مشاهده خواهد بود
- برای پایان دادن به اشتراک گذاری روی دکمه با علامت X کلیک کنید
- همچنین می توانید از این میانبرهای صفحه کلید برای شروع و توقف اشتراک گذاری استفاده کنید.
ویژگی اشتراکگذاری سینی(Share Tray) فقط در طول جلسات موجود است. برای استفاده از اشتراکگذاری(Share Tray) ، روی دکمه اشتراکگذاری(Share) در سمت راست بالای جلسه کلیک کنید و آنچه را که میخواهید به اشتراک بگذارید از گزینههایی مانند صفحه(Screen) ، پنجره(Window) و غیره انتخاب کنید.
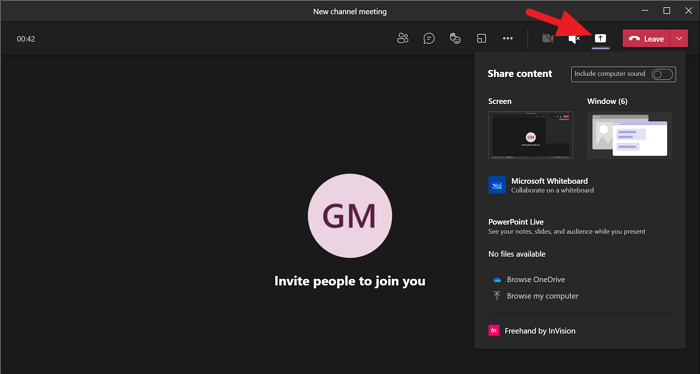
هر آنچه را که انتخاب کنید و شروع به اشتراک گذاری کنید، برای همه اعضا یا شرکت کنندگان در جلسه قابل مشاهده خواهد بود.
وقتی چیزی را با استفاده از سینی اشتراکگذاری(Share Tray) به اشتراک میگذارید ، یک کادر محاورهای کوچک در سمت راست پایین صفحه نمایش خود با برخی گزینهها مانند قطع کردن یا پایان جلسه میبینید.
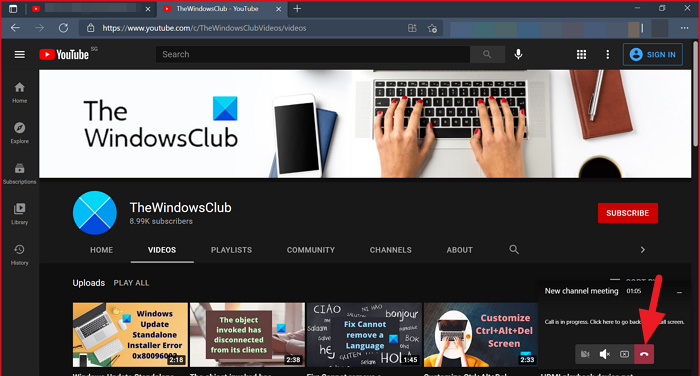
برای پایان دادن به اشتراکگذاری اما نه جلسه، باید به صفحه جلسه بروید و روی دکمه با علامت X در سمت راست بالای پنجره جلسه کلیک کنید.

همچنین، میتوانید از میانبرهای صفحهکلید برای شروع و توقف اشتراکگذاری با استفاده از سینی(Share Tray) اشتراکگذاری استفاده کنید .
برای دسترسی به اشتراکگذاری میتوانید Ctrl+Shift+Space را روی صفحهکلید خود فشار دهید. برای توقف اشتراکگذاری، میتوانید Ctrl+Shift+E را فشار دهید .
بخوانید: (Read: ) نحوه ارسال پیام فوری یا مهم در تیم های مایکروسافت(Microsoft Teams) .
Related posts
چگونه برای اضافه کردن Zoom به Microsoft Teams
نحوه نصب Microsoft Teams در Linux and macOS
چگونه به ستایش کسی که در Microsoft Teams در کار خود به خوبی انجام
شما از دست رفته، از مدیر خود درخواست کنید تا Microsoft Teams را فعال کنید
Turn Off Read Receipts در Microsoft Teams برای اعضای تیم
ثابت: Microsoft Teams نمی تواند بار و یا ارسال تصاویر در چت
چگونه به استفاده از ویژگی های شخصی در Microsoft Teams
چگونه برای کاهش Background Noise در Microsoft Teams
Microphone در Microsoft Teams در Windows 10 کار نمی کند
Best Educational apps برای Microsoft Teams برای معلمان و دانش آموزان
چگونه برای ایجاد Tabs در Microsoft Teams
چگونه برای تغییر Team Picture در Microsoft Teams
نحوه بازگرداندن Teams and Channels حذف شده در Microsoft Teams
بهترین Productivity apps برای Microsoft Teams
Microsoft Teams به روز رسانی به طور خودکار
نحوه تغییر Member Role و حذف Member در Microsoft Teams
چگونه به راه اندازی، Schedule and Join Microsoft Teams meeting
Zoom vs Microsoft Teams VS Google Meet vs Skype
نحوه نصب برنامه و اضافه کردن آن به عنوان تب در Microsoft Teams
چگونه پس زمینه را در Microsoft Teams meeting بریزید
