هنگام باز کردن Outlook.com، خطای ReadableByteStream را در کروم برطرف کنید
آیا(Are) هنگام تلاش برای باز کردن ایمیل Outlook.com خطایی به نام object ReadableByteStream می بینید؟ نگران نباش(Worry) کوچولو؛ ما طبق معمول سس را داریم. خوب، بنابراین این مشکل گسترده است و به نظر می رسد که فقط در Google Chrome به دلایل عجیبی که برای ما ناشناخته است اتفاق می افتد.
Google Chrome برترین مرورگر وب در بازار امروز است، اما این بدان معنا نیست که بدون هیچ مشکلی است. ما هیچ علاقه ای به برجسته کردن بسیاری از مسائل مربوط به این مرورگر وب نداریم. بنابراین، ما میخواهیم روی خطای ReadableByteStream در (ReadableByteStream)Outlook و نحوه رفع این مشکل تمرکز کنیم. ما گمان داریم که اگر از یک مرورگر وب مبتنی بر Chromium استفاده میکنید و مشکل مشابهی را تجربه میکنید، اگر مرورگر عمیقاً سفارشی نشده باشد، ممکن است دستورالعملهای اینجا را دنبال کنید.
(ReadableByteStream)خطای ReadableByteStream در Chrome هنگام باز کردن Outlook.com
اگر هنگام باز کردن Outlook.com با استفاده از Google Chrome ، خطای ReadableByteStream شی را مشاهده میکنید، اگر در حفاری در قسمت تنظیمات در (ReadableByteStream)Google Chrome مهارت کافی ندارید، حتماً این دستورالعملها را برای یک سه راهی دنبال کنید :
- کش کروم را غیرفعال کنید
- داده های محلی را تا راه اندازی مجدد مرورگر حفظ کنید
بیایید ببینیم چگونه آن را انجام دهیم.
1] کش را غیرفعال کنید(1] Disable cache)
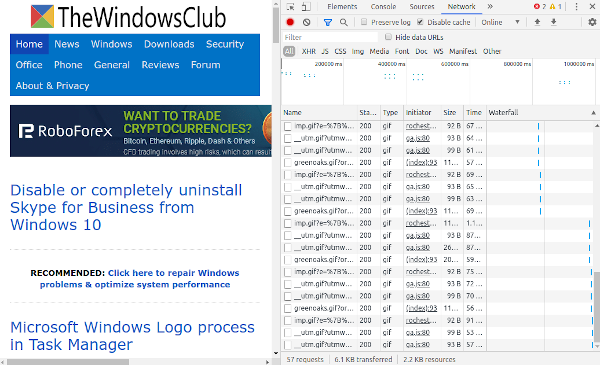
بسیار خوب، بنابراین اولین کاری که در حال حاضر باید انجام دهیم این است که حافظه پنهان را در Google Chrome غیرفعال کنیم . این را می توان با سهولت نسبی انجام داد، بنابراین زیاد نگران هر نوع مشکلی نباشید. فقط(Just) مطمئن شوید که Chrome راه اندازی شده است، زیرا البته این بسیار مهم است.
باشه(Alrighty) پس اولین قدم این است که دکمه Menu را انتخاب کنید و از آنجا روی More Tools و سپس Developer Tools کلیک کنید . برای راه آسانتر برای دریافت این صفحه، لطفاً Ctrl + Shift + I را روی صفحهکلید ویندوز 10(Windows 10) فشار دهید .
اکنون، هنگامی که بخش Developer tool روی صفحه نمایش شما ظاهر شد، لطفاً Network را از بین گزینه ها انتخاب کنید، سپس ادامه دهید و مطمئن شوید که Disable cache تیک خورده است.
2] داده های محلی را تا راه اندازی مجدد مرورگر حفظ کنید(2] Keep local data until a browser restart)

به قسمت تنظیمات(Settings) در Chrome بروید ، سپس مطمئن شوید که «نمایش تنظیمات پیشرفته» را انتخاب کنید. در قسمتی که میگوید Privacy ، روی Content settings کلیک کنید، سپس به Cookies بروید . بنابراین، در این بخش، مطمئن شوید که فقط تا زمانی که از مرورگر خود خارج شوید، داده محلی را حفظ کنید .(Keep)
در نهایت، کروم(Chrome) را مجددا راه اندازی کنید، و همه چیز اکنون به خوبی کار می کند. اگر نه، پیشنهاد می کنیم از یک مرورگر وب جایگزین مانند Firefox ، Opera یا حتی نسخه جدید Microsoft Edge Chromium استفاده کنید.
Related posts
Fix ERR_CONNECTION_TIMED_OUT issue در Chrome در Windows 10
Fix Downloading Proxy Script error در Google Chrome
Fix NETWORK_FAILED error در Chrome browser در Windows PC
Fix RESULT_CODE_HUNG error در Microsoft Edge در Windows 10
Fix ERR_SPDY_PROTOCOL_ERROR error در Google Chrome
Fix Scroll bar از دست رفته در Chrome در Windows 11/10
Fix ERR_FILE_NOT_FOUND error در Google Chrome
Fix ERR_TUNNEL_CONNECTION_FAILED error در Chrome
Fix ERR_CONNECTION_TIMED_OUT در Google Chrome
Fix error 0xa0430721 هنگام نصب Edge or Chrome در Windows 10
Google Chrome error 0xc00000a5
Fix ERR_INTERNET_DISCONNECTED در Chrome
Fix Chrome به درستی در ویندوز 11/10 خاموش نشد
Fix Chrome به Internet اتصال (اما مرورگرهای دیگر می توانید)
Fix شکست خورد - Blocked download خطا در Chrome or Edge
Fix اتصال شما خطای خصوصی در Chrome نیست
Fix Chrome باز خواهد شد و یا راه اندازی در Windows 11/10 PC
Fix Keyboard در Google Chrome در Windows 10 کار نمی کند
Fix ERR_SSL_PROTOCOL_ERROR در Google Chrome
Fix NETWORK_FAILED error در Chrome browser
