[حل شد] BSOD استثنای فروشگاه غیرمنتظره در ویندوز 10
رفع BSOD استثنای فروشگاه غیرمنتظره در ویندوز 10: (Fix Unexpected Store Exception BSOD in Windows 10: ) کاربران گزارش می دهند که پس از به روز رسانی سالگرد با خطای UNEXPECTED_STORE_EXCEPTION (BSOD)صفحه آبی(UNEXPECTED_STORE_EXCEPTION Blue Screen) مرگ ( BSOD(Death) ) مواجه می شوند که بسیار آزاردهنده است. یک به روز رسانی باید مشکلات ویندوز(Windows) را برطرف کند نه اینکه مشکلی ایجاد کند، به هر حال به نظر می رسد دلیل اصلی خطای Unexpected Store Exception BSOD برنامه آنتی ویروس شما باشد، در حالی که دلایل دیگری نیز وجود دارد، اما به نظر می رسد این یک مشکل رایج در بین بسیاری از کاربران است.
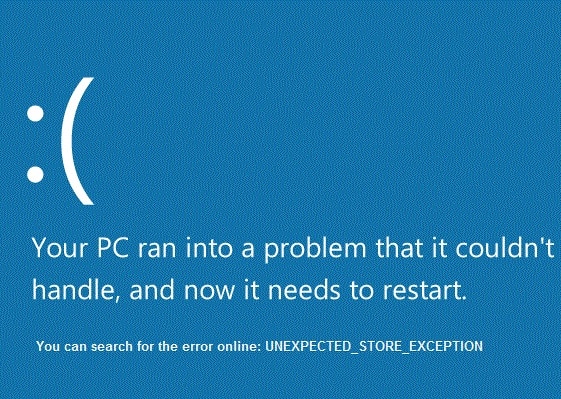
اکنون برای بررسی اینکه کدام درایور باعث خطا می شود، توصیه می شود Driver Verifier را اجرا کرده و مشکلات را بررسی کنید. این مرحله به عیب یابی خطا و به صفر رساندن مشکل کمک می کند. همچنین، هر گونه حدس در مورد دلیل ظاهر شدن این خطا را از بین می برد و به شما کمک می کند تا به حالت عادی به ویندوز(Windows) برگردید .
[حل شد] BSOD استثنای فروشگاه غیرمنتظره در ویندوز 10(Windows 10)
روش 1: تأیید کننده درایور را اجرا کنید(Method 1: Run Driver Verifier)
این روش تنها در صورتی مفید است که بتوانید به طور معمول و نه در حالت ایمن وارد ویندوز خود شوید. (Windows)بعد، مطمئن شوید که یک نقطه بازیابی سیستم ایجاد کرده اید.

برای اجرای Driver Verifier برای رفع خطای استثنای سرویس سیستم(System Service Exception Error) به اینجا بروید.
روش 2: اجرای Clean Boot در ویندوز(Method 2: Perform Clean Boot in Windows)
گاهی اوقات نرم افزار شخص ثالث می تواند با ویندوز(Windows) تضاد داشته باشد و بنابراین، شما نباید به رایانه شخصی خود دسترسی داشته باشید. به منظور BSOD استثنای فروشگاه(Store Exception BSOD) غیرمنتظره در ویندوز 10(Windows 10) ، باید یک بوت تمیز(perform a clean boot) در رایانه شخصی خود انجام دهید و گام به گام مشکل را تشخیص دهید.
روش 3: مطمئن شوید که ویندوز به روز است(Method 3: Make sure Windows is Up to Date)
1. Windows Key + I را فشار دهید سپس Update & Security را انتخاب کنید.(Update & Security.)

2.بعد، روی بررسی بهروزرسانیها(Check for updates) کلیک کنید و مطمئن شوید که بهروزرسانیهای معلق را نصب کردهاید.

3. پس از نصب به روز رسانی ها، کامپیوتر خود را راه اندازی مجدد کنید. این قطعاً باید BSOD استثنای فروشگاه غیرمنتظره (Fix Unexpected Store Exception BSOD in ) را برطرف کند، اما اگر نه، به مرحله بعدی ادامه دهید.
روش 4: برنامه آنتی ویروس را به طور موقت غیرفعال کنید(Method 4: Temporarily Disable Antivirus Program)
گاهی اوقات برنامه آنتی ویروس(Antivirus) می تواند باعث ایجاد خطای Unexpected Store Exception BSOD در ویندوز 10(Windows 10) شود و برای اینکه تأیید کنید این مورد در اینجا وجود ندارد، باید آنتی ویروس خود را برای مدت محدودی غیرفعال کنید تا بتوانید بررسی کنید که آیا هنگام آنتی ویروس همچنان خطا ظاهر می شود یا خیر. خاموش است
1. روی نماد برنامه آنتی ویروس( Antivirus Program icon) از سینی سیستم کلیک راست کرده و Disable را انتخاب کنید.(Disable.)

2-بعد، بازه زمانی که آنتی ویروس غیرفعال می ماند را انتخاب کنید.( Antivirus will remain disabled.)

توجه: کمترین زمان ممکن را برای مثال 15 دقیقه یا 30 دقیقه انتخاب کنید.
3. پس از غیرفعال شدن، مرورگر خود را مجددا راه اندازی کنید و تست کنید. این موقتی خواهد بود، اگر پس از غیرفعال کردن آنتی ویروس(Antivirus) مشکل برطرف شد، برنامه آنتی ویروس(Antivirus) خود را حذف و دوباره نصب کنید .
روش 5: CCleaner و Malwarebytes را اجرا کنید(Method 5: Run CCleaner and Malwarebytes)
یک اسکن کامل(Full) آنتی ویروس انجام دهید تا مطمئن شوید رایانه شما ایمن است. علاوه بر این CCleaner و Malwarebytes Anti-Malware را اجرا کنید.
1. CCleaner(CCleaner) & Malwarebytes را دانلود و نصب کنید .
2. Malwarebytes را اجرا(Run Malwarebytes) کنید و اجازه دهید سیستم شما را برای یافتن فایل های مضر اسکن کند.
3. اگر بدافزار پیدا شود به طور خودکار آنها را حذف می کند.
4. اکنون CCleaner( CCleaner) را اجرا کنید و در قسمت "Cleaner" در زیر تب Windows ، پیشنهاد می کنیم انتخاب های زیر را بررسی کنید تا پاک شوند:(Windows)

5. هنگامی که مطمئن شدید که نقاط مناسب بررسی شده اند، به سادگی روی Run Cleaner کلیک کنید و اجازه دهید CCleaner دوره خود را اجرا کند.
6. برای تمیز کردن بیشتر سیستم خود، تب Registry را انتخاب کنید و مطمئن شوید که موارد زیر بررسی شده است:

7.Scan for Issue را انتخاب کنید و به (Issue)CCleaner اجازه دهید اسکن(Scan) کند، سپس روی Fix Selected Issues کلیک کنید.(Fix Selected Issues.)
8. هنگامی که CCleaner می پرسد " آیا تغییرات پشتیبان در رجیستری را می خواهید؟ (Do you want backup changes to the registry?)” بله را انتخاب کنید.
9. پس از تکمیل نسخه پشتیبان، گزینه Fix All Selected Issues را انتخاب کنید.
10. برای ذخیره تغییرات کامپیوتر خود را مجددا راه اندازی کنید. این کار BSOD استثنای فروشگاه غیرمنتظره را در ویندوز 10(Fix Unexpected Store Exception BSOD in Windows 10) برطرف میکند، اما اگر این کار انجام نشد، به روش بعدی ادامه میدهید.
روش 6: بررسی فایل سیستم (SFC) و بررسی دیسک (CHKDSK) را اجرا کنید(Method 6: Run System File Checker (SFC) and Check Disk (CHKDSK))
1. Windows Key + X را فشار دهید سپس روی Command Prompt ( Admin ) کلیک کنید.

2. حالا عبارت زیر را در cmd تایپ کنید و اینتر را بزنید:
Sfc /scannow sfc /scannow /offbootdir=c:\ /offwindir=c:\windows

3. منتظر بمانید تا فرآیند فوق به پایان برسد و پس از اتمام، رایانه خود را مجدداً راه اندازی کنید.
4.بعد، CHKDSK را از اینجا اجرا کنید. خطاهای سیستم فایل را با بررسی ابزار دیسک (CHKDSK)(Fix File System Errors with Check Disk Utility(CHKDSK)) برطرف کنید .(Fix File System Errors with Check Disk Utility(CHKDSK).)
5. اجازه دهید فرآیند فوق کامل شود و دوباره کامپیوتر خود را راه اندازی مجدد کنید تا تغییرات ذخیره شود.
توصیه شده برای شما:(Recommended for you:)
- رفع مشکل عدم تکمیل نصب ویندوز(Fix Windows Could Not Complete The Installation)
- تم تیره را برای هر برنامه در ویندوز 10 فعال کنید(Enable Dark Theme for every Application in Windows 10)
- نحوه ایجاد فایل های خالی از خط فرمان (cmd)(How to create empty files from the command prompt (cmd))
- رفع این مشکل که اجازه ذخیره در این مکان را ندارید(Fix you don’t have permission to save in this location)
همین است که شما با موفقیت BSOD استثنای فروشگاه غیرمنتظره را در ویندوز 10 رفع(Fix Unexpected Store Exception BSOD in Windows 10) کردید، اما اگر هنوز در مورد این پست سؤالی دارید، در بخش نظرات از آنها بپرسید.
Related posts
[حل شده] WiFi متصل شده اما هیچ اینترنت در Windows 10
نحوه رفع خطای غیرمنتظره استثنای فروشگاه در ویندوز 10
USB Device نه کار در Windows 10 [حل شد]
Mouse Pointer Lags در Windows 10 [حل شد]
WiFi نگه می دارد قطع در Windows 10 [حل شد]
Action Center در Windows 10 کار نمی کند [حل شده]
چگونه به طور کامل McAfee را از Windows 10 حذف کنید
[حل شد] صفحه کلید کار بر روی Windows 10 را متوقف کرده است
نحوه اجرای JAR Files در Windows 10
ماوس و صفحه کلید در ویندوز 10 کار نمی کنند [حل شد]
Computer Restarts Randomly در Windows 10 [حل شده]
چگونگی فعال کردن و یا Disable Emoji Panel در Windows 10
Airplane Mode تبدیل نمی کردن در Windows 10 [حل شد]
[حل شد] ویندوز 10 Freezes Randomly
HDMI Port نه کار در Windows 10 [حل شد]
غیر فعال کردن Pinch Zoom Feature در Windows 10
خطای نارسایی نصب NVIDIA در ویندوز 10 [حل شد]
پد لمسی در ویندوز 10 کار نمی کند [حل شد]
Fix Computer Wo به Sleep Mode در Windows 10 بروید
چگونه Windows 10 Firewall غیر فعال شود
