HandBrake، یک ابزار رایگان تبدیل ویدئوی DVD چند رشته ای
HandBrake یک ابزار رایگان چند پلتفرمی و چند رشته ای برای تبدیل ویدیو است که به شما کمک می کند DVD را به راحتی به فرمت MP4 یا MKV تبدیل کنید. با استفاده از این ابزار رایگان ریپ دی وی دی(DVD) ، می توانید به راحتی فایل های ویدئویی را از دی وی دی(DVD) خود به فرمت های دیگری تبدیل کنید که می تواند با سایر دستگاه های پشتیبانی شده شما استفاده شود. رابط کاربری نرم افزار آسان است و حتی یک مبتدی نیز می تواند به راحتی از آن استفاده کند.
(HandBrake)بررسی ابزار تبدیل ویدیوی HandBrake
HandBrake فقط (HandBrake)دی وی دی(DVDs) هایی را تبدیل می کند که می توانند روی دستگاه پخش DVD پخش شوند. بنابراین اگر یک فایل ویدیویی با فرمت هایی مانند AVI ، MPG و غیره دریافت کرده اید، تبدیل نمی شود.
ویژگی های HandBrake(Features of HandBrake)
دلایل مختلفی برای دوست داشتن این برنامه وجود دارد. بعضی از این ها در پایین لیست شده اند-
- آسان برای استفاده و درک
- تقریباً می تواند ویدیو را تقریباً به هر فرمتی تبدیل کند
- نرم افزار رایگان و متن باز
- پشتیبانی از چندین پلتفرم
- می توانید فصل و عنوان را انتخاب کنید
- پشتیبانی از(Support) چندین فیلتر ویدیویی مانند Deinterlacing ، Decomb ، Denoise ، Grayscale ، Cropping و Scaling
- کیفیت ثابت ویدیو
با استفاده از HandBrake(Using HandBrake)
اگر میخواهید فایلهای ویدئویی DVD خود را به گونهای تبدیل کنید که بتوانند روی تعداد دستگاههای پشتیبانیشده کار کنند، در اینجا مراحل ساده و آسانی وجود دارد که باید دنبال کنید:
1. روی دکمه " منبع(Source) " که در بالای پنجره اصلی وجود دارد کلیک کنید. در اینجا باید فایل منبع خود را که می خواهید تبدیل کنید انتخاب کنید. پوشه Video_TS یا دسته ای از فایل ها را باز کنید . (Video_TS)اگر DVD را وارد کرده اید، HandBrake به طور خودکار (HandBrake)DVD شما را برای خواندن تمام عناوین و فصل ها اسکن می کند. همچنین می توانید با کلیک بر روی گزینه "File" در زیر دکمه منبع(Source) ، یک فایل را به عنوان فایل منبع انتخاب کنید.
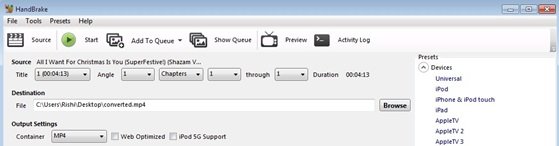
2. پس از انتخاب فایل منبع، کار بعدی این است که مقصدی را که می خواهید ویدیوی تبدیل شده خود را در آنجا داشته باشید، انتخاب کنید. اکنون در اینجا باید تصمیم بگیرید که پس از تکمیل تبدیل ویدیو، چه فرمتی از فایل را می خواهید داشته باشید. یک نوار "Presets Toggle" وجود دارد که در سمت چپ پنجره وجود دارد. شما می توانید هر یک از افراد حاضر در لیست را انتخاب کنید.
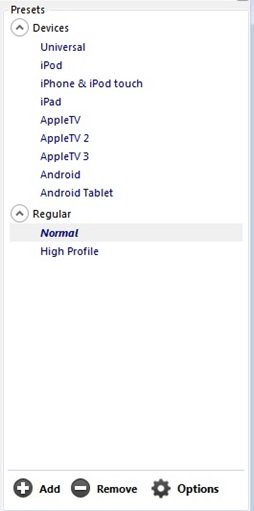
در اینجا چند کار وجود دارد که می توانید با ویدیوی خروجی انجام دهید:
تصویر(Picture) : می توانید اندازه تصویر را انتخاب و تغییر دهید و همچنین می توانید آن را برش دهید.
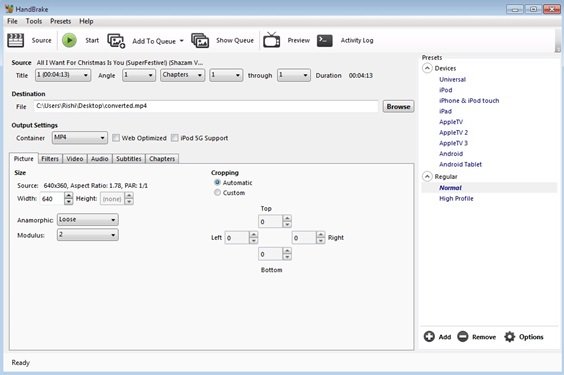
فیلترها(Filters) : می تواند فیلترهای مختلفی مانند denoise، deblock و غیره را اعمال کند.
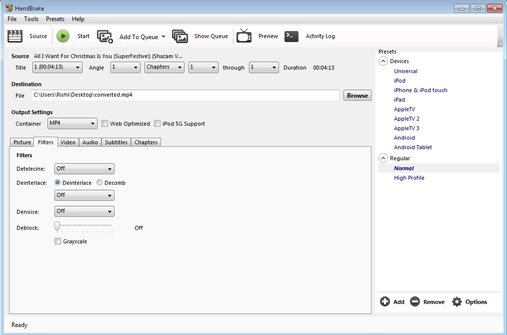
ویدئو(Video) : می تواند کدک ویدئو و نرخ فریم فایل ویدئویی را تغییر دهد و همچنین می تواند تغییراتی در کیفیت ویدئوی حاصل ایجاد کند.
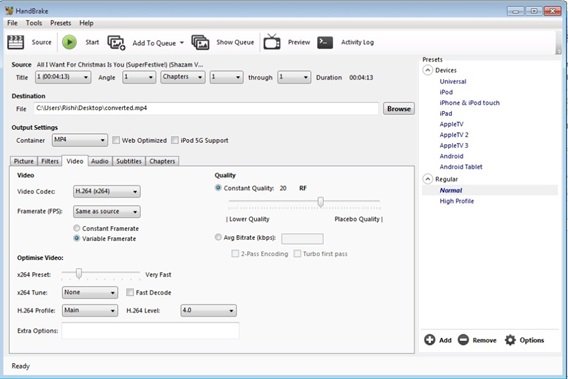
صدا(Audio) : همچنین می توانید تغییراتی در قسمت صوتی ویدیو ایجاد کنید و همچنین می توانید صدا را حذف کنید.
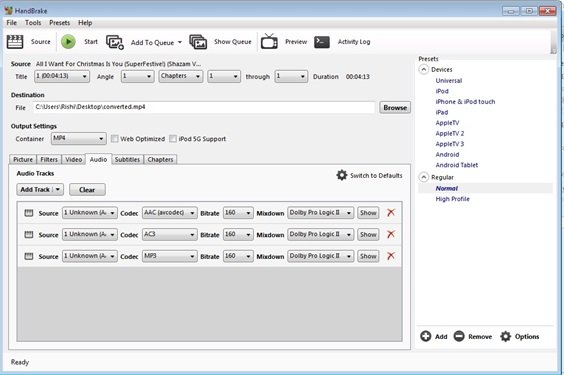
زیرنویس:(Subtitles: ) می تواند آهنگ زیرنویس را اضافه و حذف کند. همچنین می توان آن را در ' وارد کرد. فرمت SRT .
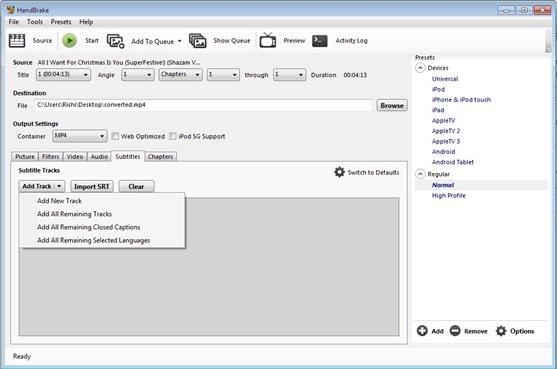
فصل ها:(Chapters:) در اینجا می توانید فصل های مورد نظر خود را انتخاب کنید و همچنین می توانید فصل ها را وارد و صادر کنید.
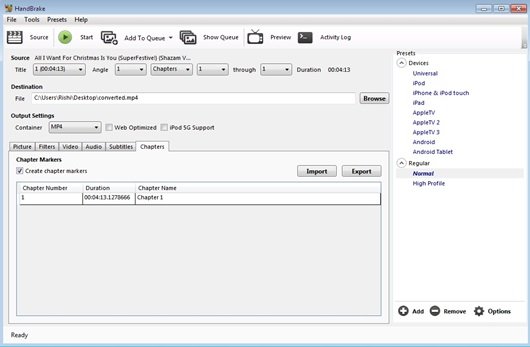
4. هنگامی که با تمام تنظیمات ویدیویی و صوتی فایل حاصل تمام شد، سپس روی «شروع» کلیک کنید تا فرآیند تبدیل ویدیو شروع شود. ممکن است زمان کمتری برای تبدیل ویدیو صرف شود، اما مطمئناً پس از تماشای فایل خروجی خوشحال خواهید شد زیرا کیفیت فایل ویدیویی در طول کل تبدیل تحت تأثیر قرار نمیگیرد. همچنین میتوانید با کلیک بر روی گزینه «پیشنمایش» که در بالای پنجره اصلی وجود دارد، ویدیوی خروجی را پیشنمایش کنید.
Handbrake همچنین گزینه تنظیمات عمومی را برای برنامه در زیر گزینه "ابزار" در بالای پنجره ها ارائه می دهد. می توانید ویدیوها را به صف(Queue) اضافه کنید و با کلیک بر روی گزینه "نمایش صف(Queue) " آنها را ببینید.
HandBrake دانلود رایگان
حجم کلی نرم افزار HandBrake 16 مگابایت می باشد و دانلود و استفاده از آن رایگان است. برای دانلود روی(Just) این لینک(this link)(this link) کلیک کنید .
Related posts
Convert AVCHD به MP4 با استفاده از این مبدل رایگان برای Windows 10
Create AVI video از فایل Image با استفاده از MakeAVI برای Windows
Syncplay: تماشای فیلم در هماهنگی با دوستان در سراسر جهان
Agent DVR Video surveillance & Home camera streaming software
Best رایگان Video Conferencing software برای Windows 10
Convert YouTube به MP3 با استفاده از این software or online converters رایگان
Chronolapse: نرم افزار رایگان برای ایجاد Time Lapse or Stop Motion Video
Watch تلویزیون دیجیتال و گوش دادن به Radio در Windows 10 با ProgDVB
نحوه تبدیل پاورپوینت به دی وی دی، ویدئو و پی دی اف
Convert EPUB به MOBI - ابزار مبدل رایگان برای Windows 10
GIGABYTE LAN Optimizer ارائه می دهد هوشمند network management
ویندوز File Analyzer به شما کمک می کند تا فایل های ویژه سیستم عامل را رمزگشایی کنید و تجزیه و تحلیل کنید
نحوه گرفتن تصاویر ثابت از یک ویدیو یا دی وی دی
Best Software & Hardware Bitcoin Wallets برای Windows، در iOS، Android
اندازه Local Area Network speed را با LAN Speed Test tool اندازه گیری کنید
Download، Save، Play فیلم ها از Cache با استفاده از VideoCacheView
Lightworks video creation software کامل برای Windows 10 است
VirtualDJ DJ software مجازی رایگان برای Windows 10 PC است
بازگرداندن یا Repair DVD Drive Icon نشان دادن یا گم شدن نیست
Document Converter: Convert DOC، PDF، DOCX، RTF، TXT، HTML فایل
