نحوه فعال یا غیرفعال کردن Absolute Volume در ویندوز 11/10
همانطور که می دانید هدفون بلوتوث(Bluetooth Headphones) به صورت بی سیم به گوشی شما متصل می شود. این قابلیت به شما امکان می دهد بدون استفاده از سیم یا سیم با تلفن صحبت کنید یا به موسیقی گوش دهید. حتی می توانید صدای بلندگوی چپ یا راست را تنظیم کنید. با این حال، در Windows 11/10 ، دامنه محدود است، به عنوان مثال، قطعات چپ و راست نمی توانند سطوح صدا متفاوتی داشته باشند. با این حال، اگر می خواهید هدفون های کنترل صدا دوگانه را(change dual volume control headphones) در Windows 11/10 به طور جداگانه تغییر دهید، مراحل زیر را دنبال کنید.
همچنین اگر Windows Update کنترل صدای بلوتوث(Bluetooth) شما را خراب کرد و باید Absolute Volume را غیرفعال کنید(disable Absolute Volume) ، این پست می تواند به شما کمک کند . ویژگی Absolute Volume با برخی از دستگاه های بلوتوث(Bluetooth) ناسازگار است و در نتیجه نمی توان میزان صدای دستگاه بلوتوث(Bluetooth) را تنظیم کرد . اگر با این مشکل مواجه هستید، نه نوار لغزنده صدا در نوار وظیفه و نه کنترلهای ولوم دستگاه هیچ تأثیری بر میزان صدا ندارند.
ولوم مطلق(Absolute) را در ویندوز 11/10 غیرفعال کنید
هر زمان که سطح صدا را برای یک بلندگو تغییر دهید، صدای بلندگوی دیگر نیز به طور خودکار تغییر می کند. به این ترتیب، هیچ راه آسانی وجود ندارد که بتوانید هدفون های کنترل صدا دوگانه را به طور جداگانه تغییر دهید. یک ترفند ساده رجیستری می تواند این امکان را فراهم کند.
لطفاً(Please) توجه داشته باشید که این روش از شما میخواهد که حجم مطلق را با ایجاد تغییراتی در تنظیمات رجیستری(Registry Settings) غیرفعال کنید . لطفا(Please) با دقت ادامه دهید
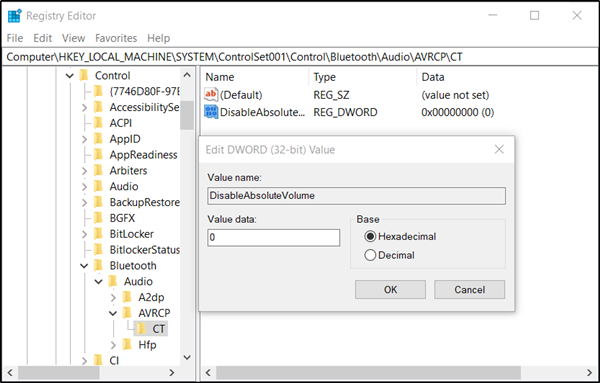
Press Win+R را به صورت ترکیبی فشار دهید تا کادر محاوره ای Run اجرا شود.(Run)
در قسمت خالی کادر عبارت 'regedit.exe' را تایپ کنید و برای باز کردن ویرایشگر رجیستری ، ' Enter ' را فشار دهید .
به آدرس مسیر زیر بروید-
HKEY_LOCAL_MACHINE\SYSTEM\ControlSet001\Control\Bluetooth\Audio\AVRCP\CT
در قسمت سمت راست به دنبال ورودی به نام DisableAbsoluteVolume بگردید(DisableAbsoluteVolume) . به دلایلی، اگر این ورودی را پیدا نکردید، می توانید آن را ایجاد کنید . برای انجام این کار، روی کلید CT کلیک راست کرده و New > DWORD (32-bit) مقدار را انتخاب کنید. نام زیر را به این کلید اختصاص دهید - DisableAbsoluteVolume .
سپس روی آن دوبار کلیک کرده و مقدار آن را 1 قرار دهید . پیش فرض 0 است.
سیستم خود را مجددا راه اندازی کنید.
همچنین می توانید با استفاده از Command Prompt با اجرای دستورات زیر، Absolute Volume را فعال یا غیرفعال کنید:
برای غیرفعال کردن ویژگی Absolute Volume اجرا کنید:
reg add HKLM\SYSTEM\ControlSet001\Control\Bluetooth\Audio\AVRCP\CT /v DisableAbsoluteVolume /t REG_DWORD /d 1 /f
برای فعال کردن ویژگی Absolute Volume برای اجرا:
reg add HKLM\SYSTEM\ControlSet001\Control\Bluetooth\Audio\AVRCP\CT /v DisableAbsoluteVolume /t REG_DWORD /d 0 /f
ویندوز(Restart Windows) را مجددا راه اندازی کنید تا تغییر رجیستری اعمال شود.
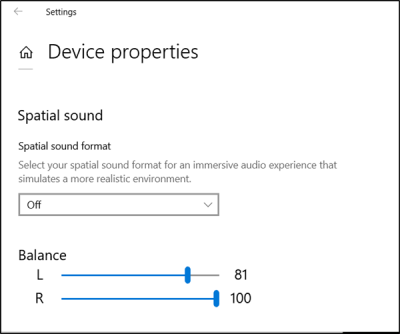
اکنون، وقتی روی نماد بلندگو در سینی سیستم کلیک راست میکنید، « تنظیمات صدا را باز کنید(Open Sound Settings) » و « مدیریت تنظیمات دستگاه(Manage device settings) » را انتخاب میکنید، همان کنترلها مانند قبل برای شما قابل مشاهده خواهند بود.
هنگامی که سطح صدا را برای یک بلندگو تغییر می دهید، صدای دیگر ثابت می ماند و در کنار دیگری تغییر نمی کند.
امیدوارم این به دردت بخوره.(I hope this works for you.)
Related posts
Troubleshoot No Video، Audio or Sound در Skype تماس با ویندوز
Ashampoo Audio Recorder Audio Recorder رایگان Audio Recorder برای Windows است
Install Realtek HD Audio Driver Failure، Error OxC0000374 در Windows 10
Dolby Atmos در Windows 10 کامپیوتر کار نمی کند
Adjust Audio Balance برای Left and Right Channel در Windows 10
Best Free Online Screen Recorder software با Audio برای Windows 10
Audio خدمات خطا پاسخ در Windows 10 نیست
Fix نمی تواند play Video or Audio، Error 0x887c0032 بر روی ویندوز 10
Mixxx، DJ software دیجیتال رایگان برای ویندوز 10 کامپیوتر شما
چگونه به بازی Video and Audio در Excel
Loudness Equalization از دست رفته در Windows 10
Fix Audio and Video play و توقف به طور خودکار در ویندوز 11/10
ویندوز 11/10 سخنران در بیصدا کردن گیر
بدون صدا در Windows 10 Video Editor
چگونه پنهان من Audio icon در پاورپوینت
Audio Router مسیرهای صوتی از برنامه ها به دستگاه های صوتی مختلف
Setup Internet Radio Station رایگان در Windows PC
Best رایگان AVI به MP4 converter برای Windows 10 PC
نحوه تغییر نام Audio device در Windows 10
Best رایگان Online Audio Converters به تبدیل فایل های صوتی
