نحوه استفاده از Input Director در ویندوز 10 برای کپی اسناد بین رایانه های شخصی
آیا تا به حال خواسته اید از یک سند در یک رایانه کپی کنید و در یک سند دیگر در رایانه دیگری جایگذاری کنید؟ خوب، شما می توانید این کار را انجام دهید. با Input Director امکان پذیر است . Input Director را می توان برای کنترل چندین رایانه ویندوز(Windows) با استفاده از یک ماوس، صفحه کلید متصل به یک رایانه استفاده کرد. شما می توانید به سادگی با استفاده از کلیدهای میانبر یا با حرکت مکان نما به لبه یک صفحه برای نمایش آن در صفحه دیگر، بین رایانه ها جابه جا شوید. یکی دیگر از ویژگی های جالب Input Director امکان رمزگذاری است.
نحوه استفاده از Input Director در ویندوز 10(Windows 10)
پس از نصب و پیکربندی Input Director در رایانه اصلی و رایانه (های) Slave، زمان اجرای آن فرا رسیده است.
- با استفاده از INPUT DIRECTOR
- جابجایی از کامپیوتر(های) اصلی به کامپیوتر(های) برده با استفاده از ماوس
- جابجایی از کامپیوتر(های) اصلی به کامپیوتر(های) با استفاده از کلیدهای میانبر
- برگرداندن مکان نما به کامپیوتر اصلی
- گزینه های راه اندازی
- مدیریت زمانی که بردگان در دسترس هستند
- با استفاده از کلیپ بورد مشترک
- قفل کردن سیستم با استفاده از Win-L
- Ctrl-Alt-Delete برای یک برده
- منوی زمینه پاپ آپ
- باز کردن فایل ها در رایانه دیگری
- تنظیمات
- تنظیمات جهانی
- تنظیمات اصلی
- تنظیمات برده
- تغییر خودکار نقش ها – با استفاده از هر صفحه کلید/موس برای کنترل هر سیستمی
- پنجره اطلاعات
- راه اندازی امنیت رمزگذاری داده ها
- ماکروهای صفحه کلید
- اتصالات کلیدی
بررسی مدیر ورودی
Input Director به شما امکان می دهد چندین سیستم ویندوز(Windows) را با صفحه کلید/ماوس متصل به یکی از رایانه ها کنترل کنید.
1] جابجایی از کامپیوتر(های) Master به Slave با استفاده از ماوس
بسته به اینکه کامپیوتر اصلی خود را در کدام سمت پیکربندی کرده اید (چپ یا راست)، ماوس را به سمت راست یا چپ ببرید. ماوس باید ناپدید شود و در رایانه برده ظاهر شود. به عنوان مثال: اگر رایانه اصلی در سمت راست رایانه برده باشد، برای رفتن به رایانه برده، مکان نما را به سمت راست صفحه اصلی حرکت دهید و باید ناپدید شود و در رایانه برده ظاهر شود. در این مرحله هر چیزی که تایپ کنید در کامپیوتر برده ظاهر می شود.
برای انتقال با استفاده از ماوس، گزینههای انتقال مختلفی وجود دارد که میتوان آنها را تنظیم کرد:
- لازم است برای انتقال به صفحه بعدی، مکان نما دو بار در کنار صفحه ضربه بزنید
- مکان نما باید برای یک لحظه روی کناره صفحه فشار داده شود تا انتقال ایجاد شود
- یک کلید (کلیدها) باید پایین نگه داشته شود تا به مکان نما اجازه انتقال داده شود
2] حرکت از کامپیوتر(های) اصلی به کامپیوتر(های) با استفاده از کلیدهای میانبر
اگر کلیدهای میانبر خود را پیکربندی کرده اید، می توانید ترکیب کلیدهای میانبر خود را فشار دهید، متوجه خواهید شد که مکان نما در وسط صفحه نمایش کامپیوتر برده ظاهر می شود. همچنین متوجه خواهید شد که تمام ورودی های ماوس و صفحه کلید اکنون در رایانه برده است.
3] برگرداندن مکان نما به کامپیوتر اصلی
کلید میانبر پیشفرض ctrl چپ + alt چپ + کنترل-شکست (control-break کلیدی است که در سمت راست کلید قفل پیمایش در صفحهکلید استاندارد علامتگذاری شده است). می توانید این کلید میانبر را از پنل مدیر ورودی اصلی تغییر دهید.(Main Input Director)
4] گزینه های راه اندازی
هنگامی که INPUT DIRECTOR برای اولین بار نصب می شود، با ویندوز(Windows) راه اندازی می شود ، اما به عنوان Master یا Slave راه اندازی نمی شود. باید پیکربندی شود تا به عنوان master یا slave شروع شود. این تنظیم باید از برگه اولویت جهانی انتخاب شود. برای اینکه بتوانید یک Slave را قبل از ورود به آن کنترل کنید، باید Input Director را طوری تنظیم کرده باشید که هنگام راه اندازی اجرا شود و به عنوان Slave فعال شود.
5] مدیریت زمانی که بردگان در دسترس هستند
(Slave)هنگام انتقال بین رایانه ها می توان رایانه های برده را رد کرد، این کار با علامت زدن گزینه skip در تنظیمات انجام می شود. رایانه های برده(Slave) باید به طور پیش فرض در هنگام راه اندازی تنظیم شوند که رد شوند. هنگامی که کامپیوترهای برده آماده هستند، با کامپیوتر اصلی ارتباط برقرار می کنند و می گویند که آماده هستند. Slave s به Master منتقل می کند که در حال خاموش شدن یا راه اندازی مجدد هستند و Master از آنها صرف نظر می کند تا زمانی که در دسترس قرار گیرند.
6] با استفاده از کلیپ بورد مشترک
استفاده از کلیپ بورد مشترک در بین سیستم ها به سادگی استفاده از کلیپ بورد ویندوز به طور معمول است. (Windows)محتوا را در یک سیستم کپی کنید، به سیستم دیگری انتقال دهید و جایگذاری کنید. Input Director از اکثر فرمت های داده های کلیپ بورد پشتیبانی می کند.
برای اینکه بتوان فایل ها را کپی/پیست کرد، فایل هایی که قرار است کپی شوند باید از طریق دایرکتوری های مشترک شبکه قابل دسترسی باشند. Input Director از امنیت Windows O/S پشتیبانی می کند و به همین دلیل، کاربری که در سیستم هدف وارد شده است باید مجوز خواندن فایل ها را با استفاده از اشتراک شبکه داشته باشد.
7] قفل کردن یک سیستم با استفاده از Win-L
استفاده از Win-L برای قفل کردن سیستم، همیشه سیستم Master را قفل می کند، صرف نظر از اینکه در آن زمان چه سیستمی را کنترل می کنید. این یک ویژگی امنیتی ویندوز است. (Windows)برای شبیه سازی Win-L در یک سیستم Slave، به جای آن از Ctrl -Win-L استفاده کنید (این کلید میانبر روی Master نیز کار می کند). می توانید این کلید میانبر را در صفحه تنظیمات اصلی تغییر دهید.
8] Ctrl-Alt-Delete برای یک برده
فشردن کلیدهای Ctrl-Alt-Delete(Ctrl-Alt-Delete) بدون در نظر گرفتن اینکه کدام سیستم را کنترل می کنید همیشه روی Master فعال می شود. این یک ویژگی امنیتی ویندوز است. (Windows)برای شبیه سازی Ctrl-Alt-Delete در یک سیستم برده، از Ctrl-Alt-Insert استفاده کنید(Ctrl-Alt-Insert) (گاهی اوقات Insert به عنوان "Ins" در صفحه کلید مشخص می شود). این کلید میانبر روی سیستم اصلی نیز کار خواهد کرد. می توانید این کلید میانبر را در صفحه تنظیمات اصلی تغییر دهید.
9] منوی زمینه پاپ آپ
اگر روی نماد "ID" در نوار وضعیت اعلان کلیک راست کنید، یک منوی میانبر به شما نمایش داده می شود که به شما امکان می دهد Input Director را غیرفعال/فعال کنید ، آن را خاموش کنید و غیره.
در سیستم اصلی(Master System) ، گزینه "Shutdown Slaves and the Master" میانبری برای خاموش کردن همه سیستم ها فراهم می کند. (یک Slave باید گزینه “Shutdown this slave if the Master to” را تنظیم کرده باشد). " Lock Slaves and Master" به همین ترتیب عمل می کند.
اگر Input Director پنهان است، می توانید روی دکمه سمت چپ ماوس روی نماد "ID" دوبار کلیک کنید تا پنجره Input Director نمایش داده شود.(Input Director)
باز کردن فایل ها در رایانه دیگری
اگر متوجه شدید که UPI فایلهایی در رایانه دیگری دارد که اغلب آنها را باز میکنید، Input Director باز کردن یک فایل یا دایرکتوری را در هر رایانه اصلی/slave دیگر آسان میکند. با استفاده از Windows Explorer ، اگر روی یک فایل یا دایرکتوری که از طریق اشتراک شبکه قابل دسترسی است کلیک راست کنید، یک آیتم منوی Input Director در منوی بازشو گنجانده خواهد شد.(Input Director menu)
تنظیمات input Director
1] ترجیحات جهانی(1] Global Preferences)
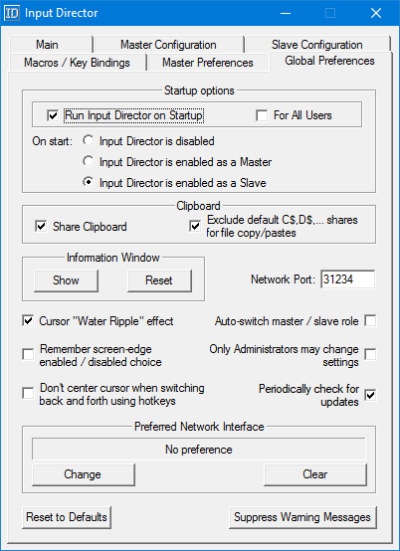
هنگامی که Input Director به تازگی نصب می شود، با ویندوز(Windows) راه اندازی می شود ، به طور پیش فرض به جای حالت master/slave در حالت غیرفعال راه اندازی می شود. برای تغییر این مورد، پنجره Input Director را باز کنید و به تب (Input Director)Global Preferences بروید.
2] ترجیحات برده(2] Slave Preferences)
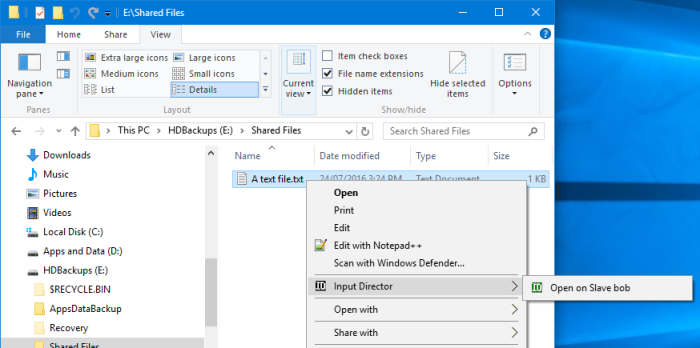
تنظیمات Slave(Slave) در پایین تب ' Slave Configuration' قرار دارد(Slave)
این 5 تنظیمات فقط زمانی فعال هستند که Input Director در حالت Slave باشد:
- یک Master میتواند از همه بردهها درخواست کند که آنها را خاموش کنند (این کار در Master از طریق دکمه « Shutdown Slave Workstations» در پانل اصلی(Main) یا از طریق منوی زمینه نماد «ID» آغاز میشود). هر برده را می توان تنظیم کرد که چگونه به این درخواست پاسخ دهد. حداکثر 4 گزینه ارائه شده است: No Nothing(Nothing) ، Stand By، Hibernate و Shutdown . فقط آن دسته از انتخاب هایی که در یک سیستم خاص معتبر هستند نشان داده می شوند.
- همگام سازی قفل این سیستم برده با Master - اگر سیستم Master فوکوس ورودی را داشته باشد و دستور Windows-L زده شود، سیستم Master قفل خواهد شد. هر برده ای که این کادر را انتخاب کرده باشد در همان زمان قفل می شود.
- تا زمانی که Input Director(Input Director) فعال است، این سیستم را بیدار نگه دارید - فعال کردن این گزینه تضمین می کند که وقتی سیستم های دیگر را با استفاده از Input Director کنترل می کنید، سیستم Slave به حالت خواب تغییر نخواهد کرد . اگر محافظ صفحهنمایش ویندوز(Windows) در سیستمهای Slave و Master فعال باشد، این گزینه با فعال شدن master، محافظ صفحه نمایش Slave را روشن میکند.
- هنگام جابجایی از این برده مکان نما را مخفی کنید - با انتخاب این کادر انتخاب، مکان نما هنگام انتقال از برده پنهان می شود. می توان با انتقال مجدد به آن یا با حرکت دادن ماوس متصل به محل، دوباره ظاهر شد. همچنین پس از 30 دقیقه عدم فعالیت در Slave دوباره ظاهر می شود.
- هنگامی که ماوس متصل نیست، مکان نما را قابل مشاهده نگه دارید(Keep) - جدا کردن ماوس از سیستم ویندوز 10(Windows 10) باعث می شود مکان نما برای همیشه نامرئی شود. فعال کردن این گزینه اطمینان حاصل می کند که مکان نما بدون توجه به اینکه آیا ماوس به رایانه وصل شده است قابل مشاهده است.
3] تنظیمات اصلی(3] Master Preferences)
در سیستم Master خود، Input Director را راه اندازی کنید و به برگه "Master Preferences" بروید.
Master Preference به سه دسته تقسیم می شود:
- اولویت ماوس/صفحه کلید
- گزینه های انتقال
- پیشرفت
1] Mouse/Keyboard Preference:
اینجاست که تنظیمات ماوس و کیبورد را برای سیستم های اصلی و slave انتخاب می کنید.
- معادل WIN-L را تنظیم کنید
- Ctrl-Alt-Del معادل را تنظیم کنید
- از صفحه کلید سیستم استفاده کنید
2] گزینه های انتقال(2] Transition Options)
اینجاست که ترجیحات انتقال انتخاب می شوند.
- می توانید انتخاب کنید که قبل از انجام انتقال، یک کلید ترکیبی فشار داده شود
- کلیدهای میانبر را برای انتقال تنظیم کنید
- غیرفعال کردن انتقال لبه های صفحه و غیره
3] پیشرفته(3] Advanced)
این جایی است که شما تمام اولویت های قبلی مانند:
- اجازه دادن به بردگان برای بیدار شدن از طریق شبکه
- در دسترس بودن برده آفلاین را بررسی کنید
- ماکروهای صفحه کلید لاجیتک را تنظیم کنید
- مجسمه در دسترس بودن برده را به روز کنید
سوئیچینگ خودکار
Input Director اجازه می دهد تا نقش ها را به طور خودکار تغییر دهید. هر کامپیوتری را می توان به Master یا Slave تغییر داد،
- اگر از صفحهکلید یا ماوس متصل به آن استفاده شود، میتوان یک سیستم را بهصورت مستر تنظیم کرد
- اگر یک سیستم مجاز با آن ارتباط برقرار کند، میتوان روی Slave تنظیم کرد
برای فعال کردن سوئیچینگ خودکار، Input Director را باز کنید، به برگه تنظیمات(Global Preferences) عمومی بروید و سوئیچ خودکار را فعال کنید. این کار را در تمام(all) سیستم های خود انجام دهید.
پنجره اطلاعات
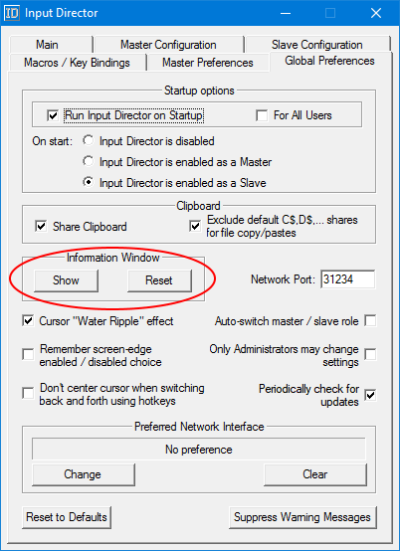
سیستم های master و slave می توانند یک پنجره (Window)اطلاعاتی(Information) را نمایش دهند که وضعیت Input Director و اینکه کدام سیستم در حال حاضر دارای تمرکز ورودی است را نشان می دهد. برای کنترل پنجره اطلاعات، به برگه «تنظیمات جهانی» بروید. یک دکمه فشاری «نمایش» وجود دارد که میتوان آن را انتخاب و از حالت انتخاب خارج کرد، و یک دکمه «بازنشانی» برای بازنشانی پنجره اطلاعات(Information) به حالت پیشفرض آن وجود دارد.
دکمه(Press) "نمایش" را فشار دهید و پنجره اطلاعات(Information Window) در گوشه سمت راست پایین صفحه ظاهر می شود:
اگر پنجره باز نشد، مطمئن شوید که Input Director به عنوان Slave یا Master فعال باشد. به طور پیش فرض، اگر Input Director غیرفعال باشد، پنجره پنهان می ماند.(If the window doesn’t pop-up, make sure that Input Director is enabled as a Slave or a Master. By default, if Input Director is disabled the window will remain hidden.)
هنگامی که ورودی از یک سیستم به سیستم دیگر سوئیچ می شود، همه Input Director هایی که پنجره اطلاعات را نمایش می دهند به روز می شوند.
راه اندازی رمزگذاری داده ها
Input Director را می توان طوری تنظیم کرد که داده ها بین master و slave رمزگذاری شوند. Input Director از رمزنگاری استاندارد رمزگذاری پیشرفته(Advanced Encryption Standard) برای رمزگذاری داده ها استفاده می کند.
فعال کردن رمزگذاری ممکن است باعث شود که ماوس یا صفحه کلید در سخت افزار قدیمی کمتر پاسخگو باشد. این به این دلیل است که تمام اطلاعات ورودی ارسال شده باید توسط master رمزگذاری شده و سپس توسط Slave قبل از استفاده رمزگشایی شود. این همچنین می تواند بر کلیپ بورد راه دور تأثیر بگذارد زیرا این داده ها نیز در لحظه رمزگذاری و رمزگشایی می شوند.
رمزگذاری روی هر برده پیکربندی شده است. شما می توانید انتخاب کنید که فقط داده ها را برای یک برده رمزگذاری کنید اما نه برای دیگری. همچنین، شما می توانید یک رمز عبور متفاوت برای هر برده تعیین کنید. رمزگذاری باید در هر برده فعال باشد.
برای راه اندازی رمزگذاری:(To set up encryption:)
Input Director را در رایانه برده خود باز کنید و پیکربندی برده را انتخاب کنید.
روی(Click) تغییر کلیک کنید تا کادر گفتگوی تنظیم امنیتی ظاهر شود، سپس AES Encryption را انتخاب کنید و رمز عبور دلخواه خود را تایپ کنید.
هر چه طول رمز عبور طولانی تر باشد، ایمن تر است، با این حال، این امر بر پاسخگویی سیستم در سخت افزار قدیمی تر تأثیر می گذارد. Input Director طول رمز عبور، ترکیب حروف و اعداد یا هر روشی را که میتواند برای ایمنتر کردن رمز عبور استفاده کند، اعمال نمیکند، بنابراین انتخاب یک رمز عبور خوب به عهده کاربر است.
همانطور که با قفل بسته و توضیحات مشخص شده است، رمزگذاری بر روی برده فعال است.
برای به روز رسانی پیکربندی رمزگذاری در Master:(To update the encryption configuration on the master:)
- Input Director را در Master باز کنید و به تب "Master Configuration" بروید
- Slave را که اکنون دارای امنیت داده است انتخاب کنید و 'Edit' را فشار دهید تا پنجره 'Slave Configuration' باز شود. روی(Click) دکمه «تغییر» کلیک کنید تا تنظیمات امنیت داده مربوطه را برای برده تنظیم کنید.
- (Set)رمزگذاری، طول کلید و رمز عبور را برای مطابقت با برده مربوطه تنظیم کنید . برای ذخیره تغییرات روی ok کلیک کنید .(Click)
ماکروهای صفحه کلید
Input Director امکان ضبط و پخش ماکروهای صفحه کلید را برای انجام عملکردهای خاصی، چه در رایانه اصلی یا در سراسر شبکه به یک رایانه برده، می دهد. ماکرو صفحه کلید دنباله ای از ضربه های صفحه کلید است که در صورت لزوم می توان آن را پخش کرد. در Input Director یک ماکرو صفحه کلید اساسا کلیدهای میانبر است.
تنظیم کلید
Input Director به شما امکان می دهد یک کلید را به طور دائم به سیستم دیگری متصل کنید. این می تواند مفید باشد، برای مثال، اگر شما بلندگوهای متصل به یک برده دارید. با استفاده از اتصالات کلید، میتوانید کلیدهای رسانه کم و زیاد روی صفحهکلید اصلی را به آن Slave متصل کنید.
(Bound)کلیدهای مقید همیشه در سیستمی که به آن متصل هستند کار می کنند، صرف نظر از اینکه کدام سیستم در آن زمان کنترل می شود .
کلید Bound را نمی توان به عنوان بخشی از کلید میانبر Input Director استفاده کرد. اگر کلیدی را که به عنوان بخشی از کلید میانبر نیز استفاده می شود، متصل کنید، کلید میانبر دیگر کار نخواهد کرد .
Input Director را از وب سایت رسمی دانلود کنید(official website) . این فقط برای استفاده شخصی غیر تجاری رایگان است.
مطالب مرتبط(Related read) : Mouse Without Borders به شما امکان می دهد صفحه کلید(keyboard) و ماوس را در چندین رایانه ویندوزی به اشتراک بگذارید.(Windows)
Related posts
Watch تلویزیون دیجیتال و گوش دادن به Radio در Windows 10 با ProgDVB
Ashampoo WinOptimizer نرم افزار رایگان برای بهینه سازی Windows 10 است
Best رایگان Barcode Scanner software برای Windows 10
Convert EPUB به MOBI - ابزار مبدل رایگان برای Windows 10
Create یادداشت های ساده با PeperNote برای Windows 10
Copy Error Codes & Messages From Dialog Boxes در Windows 10
نحوه ویرایش یا تغییر System Information در Windows 10
Best Free Drawing software برای Windows 10 به خارج کردن هنرمند در شما
5 نرم افزار WebP viewer رایگان برای Windows 10 PC
ضبط: GIF Screen Recorder رایگان برای Windows 10
نحوه باز کردن فایل CUE & BIN در Windows 10 با استفاده از PowerISO
VirtualDesktopManager: ابزار مدیریت Windows 10 Virtual Desktops
Reduce حواس او را پرت در Windows 10؛ Blackout بخش هایی از computer screen!
یادداشت های Indeep یک یادداشت رایگان و قابل حمل APP برای Windows 10 است
Storurl: Cross-browser Bookmark Manager برای Windows 10
یک لیست از Files and Folders را با استفاده از FilelistCreator برای Windows 10 ایجاد کنید
Path Fixer tool Long Path Too خطاهای طولانی در Windows 10 را تعمیر می کند
نحوه تبدیل Text-to-Speech در Windows 10
Best Desktop Countdown Timer apps برای Windows 10
Tiny Hot Corners به شما اجازه می دهد GNOME-like Hot Corners را به Windows 10 اضافه کنید
