رفع خطای SYSTEM SERVICE EXCEPTION (asmtxhci. sys) صفحه آبی
این ارور Blue Screen of Death(Blue Screen of Death error) همانطور که از نامش پیداست مربوط به asmtxhci.sys است که درایور ASMedia USB 3.x XHCI Controller است(ASMedia USB 3.x XHCI Controller driver) . کنترلر موجود درگاههای USB 3.x و دستگاههای متصل به آنها را مدیریت میکند. اگر مشکلی در آن وجود داشته باشد، با خطای BSOD مورد نظر مواجه خواهید شد. (BSOD)این پست مناسب ترین راه حل هایی را ارائه می دهد که می توانید برای کاهش این مشکل امتحان کنید.
USB 3.x جدیدترین استاندارد پورت است که برای انتقال فایل استفاده می شود و نسبت به نسخه 2.0 پیشرفت های چشمگیری داشته است. USB 3.0 که در ابتدا در سال 2013 عرضه شد، سرعت انتقال 10 برابر سریعتر را ارائه میکند و به علامت 5 Gbit/s
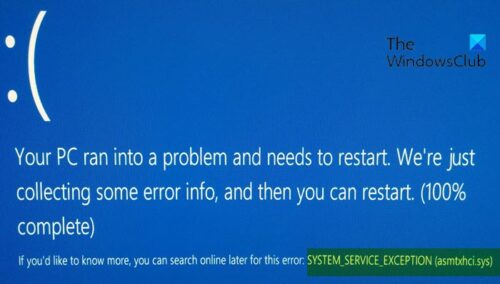
کاربران رایانه شخصی که به احتمال زیاد با خطای صفحه آبی asmtxhci.sys مواجه می شوند، کاربران لپ تاپ (Blue Screen)ایسوس(ASUS) هستند ، زیرا درایور asmtxhci.sys بخشی از مادربردها و نوت بوک های ایسوس است. (ASUS)کاربران آسیب دیده پس از ارتقاء به ویندوز 10(Windows 10) ، اجرای به روز رسانی برای اسکایپ(Skype) یا غیرفعال کردن برنامه ها از راه اندازی، این مشکل را گزارش می کنند.
SYSTEM_SERVICE_EXCEPTION (asmtxhci.sys) صفحه آبی(Blue Screen)
اگر با این مشکل SYSTEM SERVICE EXCEPTION BSOD مواجه هستید ، می توانید راه حل های پیشنهادی ما را در زیر بدون ترتیب خاصی امتحان کنید و ببینید آیا این به حل مشکل کمک می کند یا خیر.
- عیبیابی آنلاین صفحه آبی(Blue Screen Online Troubleshooter) را اجرا کنید
- درایورهای دستگاه را به روز کنید
- بازگشت به درایورهای قبلی
- درایورها را حذف کنید
- ASMedia XHCI را غیرفعال کنید
بیایید به شرح فرآیند مربوط به هر یک از راه حل های ذکر شده نگاهی بیندازیم.
اگر بتوانید به طور معمول وارد شوید، خوب است. در غیر این صورت باید در حالت Safe Mode بوت(boot into Safe Mode) شوید، وارد صفحه Advanced Startup options(Advanced Startup options screen) شوید یا از Installation Media برای بوت شدن استفاده کنید(use the Installation Media to boot) تا بتوانید این دستورالعمل ها را انجام دهید.
1] عیب یاب آنلاین صفحه آبی را (Blue Screen Online Troubleshooter)اجرا(Run) کنید
اجرای عیبیابی آنلاین صفحه آبی به حل بیشتر خطاهای BSOD که در (BSOD)ویندوز 10(Windows 10) با آنها مواجه میشوید کمک میکند . آن را امتحان کنید و ببینید.
2] درایورهای دستگاه را به روز کنید
موارد زیر را انجام دهید:
- روی دکمه Start(Start) کلیک راست کرده و Device Manager را انتخاب کنید.(select Device Manager.)
- بخش Universal Serial Bus controllers را گسترش دهید .
- روی ASMedia USB 3.0 eXtensible Host Controller(ASMedia USB 3.0 eXtensible Host Controller) راست کلیک کرده و Update Driver را انتخاب کنید.(Update Driver.)
- سپس جستجوی خودکار برای نرم افزار درایور به روز شده را انتخاب کنید.(Search automatically for updated driver software.)
- منتظر بمانید(Wait) تا ویندوز(Windows) به روز رسانی های جدید را نصب کند و سپس کامپیوتر خود را مجددا راه اندازی(reboot) کنید.
همچنین، میتوانید بهروزرسانیهای درایور را در بخش آپدیتهای اختیاری(get the driver updates on the Optional Updates) در Windows Update دریافت کنید. همچنین می توانید آخرین نسخه درایور(download the latest version of the driver) را از وب سایت سازنده دانلود کنید.
3] بازگشت به درایورهای قبلی
اگر اخیراً درایورها را بهروزرسانی کردهاید و بلافاصله پس از آن با این BSOD مواجه شدهاید، باید (BSOD) به نسخه قبلی درایورها برگردید و تا زمانی که سازندگان مشکل را برطرف کنند، به آن پایبند باشید.
برای بازگرداندن درایور مراحل زیر را انجام دهید:
- Device Manager را باز کنید.
- بخش Universal Serial Bus controllers را گسترش دهید .
- روی ASMedia USB 3.0 eXtensible Host Controller(ASMedia USB 3.0 eXtensible Host Controller) راست کلیک کرده و Properties را انتخاب کنید.(Properties.)
- به تب Driver بروید.
- روی Roll Back Driver کلیک کنید.( Roll Back Driver.)
- دلیل عقب نشینی را انتخاب کنید و سپس Yes را انتخاب کنید.(Yes.)
- سیستم خود را مجدد راه اندازی(Reboot) کنید.
اگر مشکل هنوز حل نشده است، راه حل بعدی را امتحان کنید.
4] درایورها را حذف کنید
اگر بازگرداندن درایورها مشکل را برطرف نکرد، می توانید درایور را به طور کامل حذف کنید و نسخه قبلی را در وب سایت سازنده جستجو کنید. برای بررسی اینکه کدام نسخه درایور در حال حاضر نصب شده است، به سادگی Device Manager را باز کنید، روی درایور (Device Manager)ASMedia USB 3.x XHCI Controller راست کلیک کنید ، گزینه Properties > Driver را انتخاب کنید و تاریخ و نسخه درایور نصب شده را خواهید یافت.
هنگامی که درایور را حذف می کنید، ویندوز(Windows) به طور خودکار درایورهای عمومی را که ممکن است usbxhci.sys باشند دوباره نصب می کند (usbxhci.sys) - نیازی به راه اندازی مجدد نیست، اما ممکن است لازم باشد دستگاه های USB 3 خود را چند بار دوباره وصل کنید. ممکن است مشکلات تشخیص را با درایور عمومی سوپرسرعت تجربه کنید.
5] ASMedia XHCI را غیرفعال کنید
غیرفعال کردن درایور ASMedia USB 3.x XHCI Controller در Device Manager راه دیگری برای حل این خطای BSOD است. (BSOD)باید توجه داشته باشید که غیرفعال کردن درایور (بدون نیاز به راه اندازی مجدد) به این معنی است که USB3 کار نخواهد کرد.
اگر چیزی کمک کرد به ما اطلاع دهید.
Related posts
Fix SYSTEM SERVICE EXCEPTION Blue Screen در Windows 10
SYSTEM THREAD EXCEPTION NOT HANDLED (Ldiagio.sys) BSOD
Fix EXFAT FILE SYSTEM (volmgr.sys) BSOD error در ویندوز 11/10
Fix c000021A Fatal System Error در Windows 10
Fix FAT FILE SYSTEM (fastfat.sys) Blue Screen در Windows 10
Fix Ndu.sys BSOD error در ویندوز 10
KMODE EXCEPTION NOT HANDLED (E1D65X64.SYS) BSOD error
Fix intelppm.sys Blue Screen error در ویندوز 10
Fix WDF_VIOLATION Blue Screen error در Windows 10
Fix Windows Update Error Code 0x8007025D-0x2000C
Fix APC_INDEX_MISMATCH Stop Error در Windows 10
Fix REFS_FILE_SYSTEM Blue Screen error در ویندوز 11/10
Fix VIDEO_DXGKRNL_FATAL_ERROR در Windows 11/10
Fix bhtpcrdr.sys Blue Screen error بر روی ویندوز 10
خطای صفحه آبی مرگ igdkmd64.sys را برطرف کنید
Fix EFS FATAL ERROR Blue Screen error در ویندوز 10
Fix HYPERVISOR_ERROR Blue Screen در Windows 10
Fix aksdf.sys از Death error Blue Screen در Windows 11/10
Fix SETUP_FAILURE Blue Screen Error 0x00000085 بر روی ویندوز 10
Fix 0xc0000142 Blue Screen error در ویندوز 10
