رفع خطای ایجاد کپی فایل در Google Drive
گوگل درایو(Google Drive) یکی از محبوب ترین پلتفرم های ذخیره سازی آنلاین است. با این حال، بدون اشکال نیست. یکی از مشکلات شناخته شده Google Drive ، خطا در ایجاد فایل(Error creating file) هنگام کپی کردن در Google Drive است. اگر با این خطا مواجه شدید، این مقاله را برای حل آن بررسی کنید.
خطا در ایجاد کپی فایل در Google Drive
اگر این پیغام خطا را مشاهده کردید خطا در ایجاد فایل(Error creating file) ، ممکن است مشکل از سرور یا مرورگر باشد. از طرف دیگر، اگر از محدودیت فضای ذخیرهسازی Google Drive فراتر رفتهاید ، نمیتوانید فایلهای بیشتری را آپلود کنید. گزینه هایی که دارید عبارتند از:
- وضعیت سرور Google Drive را بررسی کنید(Google Drive)
- وضعیت ذخیره سازی Google Drive را بررسی کنید. در صورت نیاز فایل ها را حذف کنید(Delete)
- از حالت ناشناس(Use Incognito) یا InPrivate مرورگر خود استفاده کنید
- داده های مرور مرتبط با Google Drive را در مرورگر خود پاک کنید
- (Delete)افزونه ها و افزونه های ناخواسته را از مرورگر خود حذف کنید.
1] وضعیت سرور Google Drive را (Google Drive)بررسی کنید(Check)
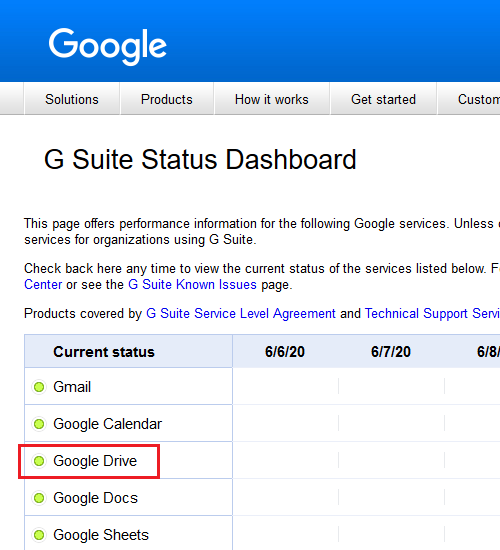
اگر سرور Google Drive خراب باشد، نمیتوانید هیچ عملی را در درایو انجام دهید، حتی اگر قبلاً بتوانید آن را باز کنید. خوشبختانه، این یک احتمال نادر است. وضعیت سرور Google Drive را می توان در اینجا(here) بررسی کرد .
2] وضعیت ذخیره سازی Google Drive را (Google Drive)بررسی کنید(Check) . در صورت نیاز فایل ها را حذف کنید(Delete)
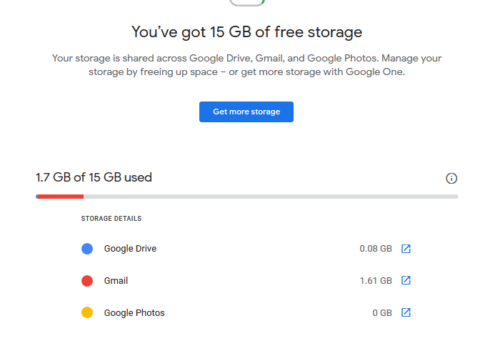
Google Drive می تواند به راحتی پر شود، به خصوص نسخه رایگان. این بیشتر در مورد کاربرانی که از درایو برای ذخیره ویدیوها و رسانه های دیگر استفاده می کنند، رایج است. هنگامی که به Google وارد(Google) شدید، می توانید وضعیت فضای ذخیره سازی ترکیبی Google را در اینجا(here) بررسی کنید . از تاریخ، کاربران مجموعاً مجاز به 15 گیگابایت فضای ذخیرهسازی رایگان در سراسر Google Drive ، Gmail ، و Google Photos هستند.
اگر فضای ذخیرهسازی پر باشد، نمیتوانید فایلهای تکراری ایجاد کنید، بنابراین سعی کنید برخی از فایلها را حذف کنید و فضا را آزاد کنید.
3] از حالت ناشناس(Use Incognito) یا InPrivate مرورگر خود استفاده کنید
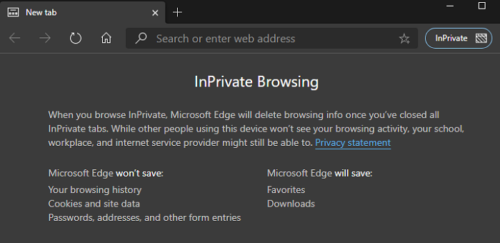
در صورتی که فایلهای کش کوکیهای ذخیرهشده خراب باشند، باعث ایجاد مشکلاتی در وبسایتهای مرتبط میشود. برای جداسازی این مورد، مرورگر خود را در حالت ناشناس یا InPrivate(Incognito or InPrivate mode) راه اندازی کنید .
4] دادههای مرور مرتبط با Google Drive را در مرورگر خود پاک کنید
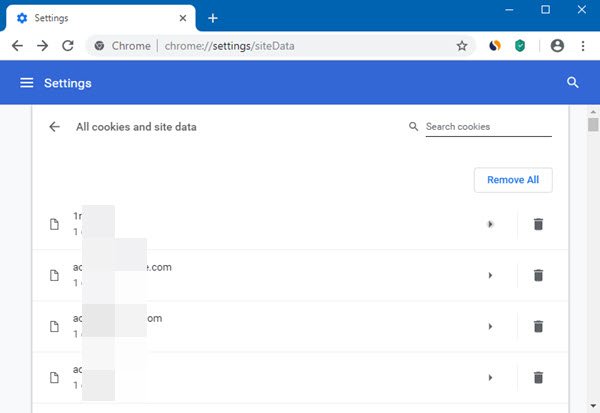
اگر همه چیز در حالت InPrivate یا Incognito به خوبی کار می کند ، احتمالاً مشکل مربوط به حافظه پنهان یا فایل های کوکی خراب است. در چنین حالتی، می توانید داده های مرور(clear browsing data) مرتبط با Google Drive را در مرورگر خود پاک کنید. اگر همه چیز نیست، حداقل هنگام حذف داده ها ، گزینه های Cache و Cookie را بررسی کنید.(Cookie)
5] افزونه ها و افزونه های ناخواسته را از مرورگر خود حذف کنید(Delete)
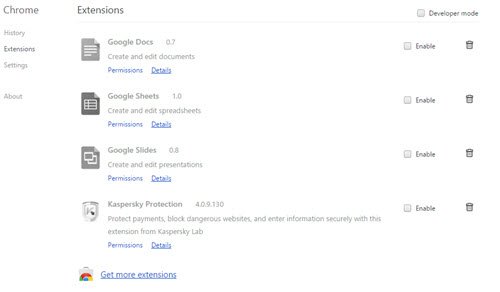
گاهی اوقات، برنامههای افزودنی و افزونهها در مرورگر شما بر عملکرد وبسایتها تأثیر میگذارند، و کپی کردن فایلها یکی از آنهاست. برای ایمن تر بودن، توصیه می شود افزونه ها و افزونه های ناخواسته را از مرورگر خود حذف کنید(delete unwanted add-ons and extensions from your browser) .
امیدوارم به حل مشکل شما کمک کند!
مطالب مرتبط(Related read) : نحوه رفع مشکلات آپلود فایل در Google Drive.(How to fix file upload problems in Google Drive.)
Related posts
Google Drive فیلم در حال بازی و یا نشان دادن یک blank screen
نحوه ذخیره فایل ها از LibreOffice به طور مستقیم به Google Drive
Cyberduck: رایگان FTP، SFTP، WebDAV، Google Drive client برای Windows
Google Drive نگه می دارد توفنده در Windows PC
Move Shared folder به یکی دیگر از درایو با مجوز در Google Drive
5 راه برای آپلود فایل ها به Google Drive
چگونه برای همگام سازی Content در تمام دستگاه های با Google Drive برای Desktop
نحوه تبدیل Excel file به PDF online با استفاده از Google Drive
چگونه برای تغییر محل Google Drive folder در Windows 10
چگونه با گوشی خود در گوگل درایو اسکن کنیم
Remove و یا اضافه کردن Google Drive، Dropbox and OneDrive به Context Menu
واندرایو مقابل Google Drive - کدام بهتر است Cloud Service؟
چگونه Google Drive and Google Photos همگام سازی کنیم
چگونه به صرفه جویی Outlook email فایل پیوست در Google Drive بر روی iPad
پیوند مستقیم به لینک Google Sheets PDF از طریق Google Drive ایجاد کنید
نحوه حذف فایل های تکراری در گوگل درایو
چگونه Cache را در Google Drive and Google Docs پاک کنید
قادر به آپلود فایل ها به Google Drive در Windows 10 نیست
Fix ERR_SPDY_PROTOCOL_ERROR error در Google Chrome
چگونه برای رمزگذاری و امن فایل های خود را در Google Drive
