امضای مهر زمان و گواهی تأیید نشد یا دارای شکل نادرستی است
در حین نصب یک دات نت فریم ورک بر روی رایانه خود، اگر The timestamp signature and/or certificate could not be verified or is malformed خطای بدشکل را دریافت کردید، می توانید این راه حل ها را بررسی کنید تا از شر این مشکل خلاص شوید. همچنین ممکن است هنگام باز کردن یا بهروزرسانی برخی از برنامههای شخص ثالث در رایانه شما اتفاق بیفتد. در هر صورت، می توانید این نکات و ترفندها را برای رفع مشکل دنبال کنید.
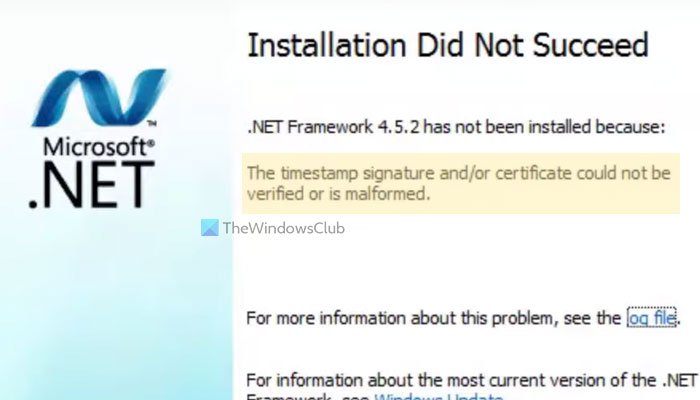
بسته به منبع این مشکل، پیام خطا چیزی شبیه به این است:
Installation Did Not Succeed
.NET Framework 4.8 has not been installed because:
The timestamp signature and/or certificate could not be verified or is malformed.
For more information about this problem, see the log file.
همچنین ممکن است هنگام نصب دات نت فریم ورک(.NET Framework) بر روی رایانه خود کد خطای 0x80096005 را دریافت کنید.(0x80096005)
دلیل اصلی این مشکل نصب، درایور یا گواهی ریشه قدیمی است. هر درایوری که می خواهید روی رایانه خود نصب کنید باید به صورت دیجیتال امضا شده باشد. با این حال، اگر قدیمی باشد، ممکن است مشکل را در رایانه خود مشاهده کنید.
گواهی ناقص چیست؟
گواهی ناقص یک گواهی معیوب است که به یک فریمورک دات نت یا درایور یا نرم افزار تزریق می شود. هنگامی که ویندوز به هر دلیلی نمی تواند گواهی را قبل از نصب برنامه تأیید کند، گواهی را به عنوان گواهی ناقص برچسب گذاری می کند.
چگونه میتوانید مهر زمان امضا(Signature) و/یا گواهی تأیید نشد یا بدشکل است؟
برای رفع مشکل امضای مهر زمان و/یا تأیید نشد یا خطای نادرست است، باید اعتبار گواهی را بررسی کنید و آخرین نصب کننده را از وب سایت رسمی دانلود کنید. جدا از آن، می توانید تأیید امضای کد را نیز غیرفعال کنید.
امضای مهر زمانی و/یا گواهی تأیید نشد یا بدشکل است
Windows 11/10 تأیید نشد یا خطای بدشکل دارد، این مراحل را دنبال کنید:
- مهر زمانی گواهی را بررسی کنید
- آخرین نصب کننده را دانلود کنید
- رفع انسداد درایور
- امضای کد را برای بسته درایور غیرفعال کنید
- غیرفعال کردن اجرای امضای راننده
برای آشنایی بیشتر با این راه حل ها، به خواندن ادامه دهید.
1] مهر زمانی گواهی را بررسی کنید
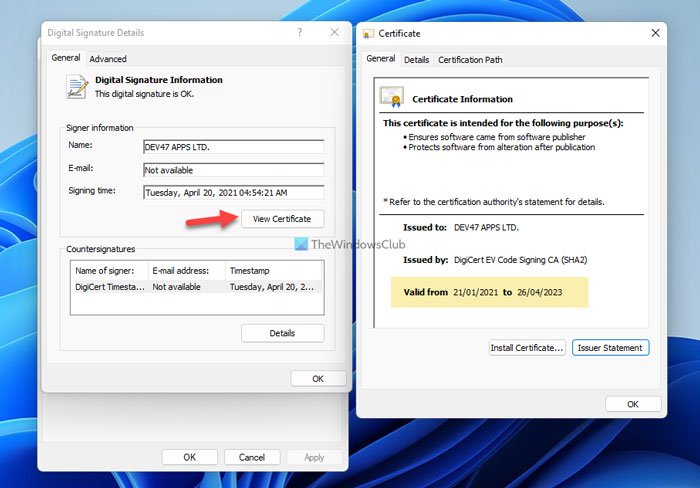
این اولین چیزی است که باید قبل از رفتن به مراحل دیگر بررسی کنید. اگر گواهی منقضی شده باشد، نمی توانید درایور یا .NET Framework را روی رایانه خود نصب کنید. برای انجام این کار، این مراحل را دنبال کنید:
- روی فایل کلیک راست کرده و Properties را انتخاب کنید .
- به برگه امضاهای دیجیتال (Digital Signatures ) بروید.
- امضا کننده را انتخاب کرده و روی دکمه Details کلیک کنید.
- روی دکمه View Certificate کلیک کنید.
- معتبر از (Valid from ) تاریخ را بررسی کنید .
اگر منقضی نشده است، می توانید بقیه راه حل ها را دنبال کنید. با این حال، اگر منقضی شده است، می توانید با توسعه دهنده درایور تماس بگیرید یا آخرین نسخه نصب کننده را دانلود کنید.
2] آخرین نصب کننده را دانلود کنید
چه هنگام نصب دات نت فریم ورک(Framework) یا هر چیز دیگری با این مشکل مواجه شوید، می توانید آخرین نصب کننده را از وب سایت رسمی دانلود کنید. برای دات نت فریم ورک(Framework) ، باید به وب سایت dotnet.microsoft.com بروید(dotnet.microsoft.com) و نسخه ای را که می خواهید دانلود کنید انتخاب کنید. اگر نصب کننده را مدت ها پیش دانلود کرده اید، بهتر است این راه حل را دنبال کنید.
3] درایور را رفع انسداد کنید
ممکن است گاهی اوقات هنگام نصب درایور یا دات نت فریم ورک(Framework) بلافاصله پس از دانلود آن در رایانه، این خطا را مشاهده کنید. برای خلاص شدن از شر آن، باید فایل را از حالت انسداد خارج کنید. برای این کار، میتوانید روی فایل دانلود شده کلیک راست کرده، تیک Unblock را در تب General بزنید و روی دکمه OK کلیک کنید.
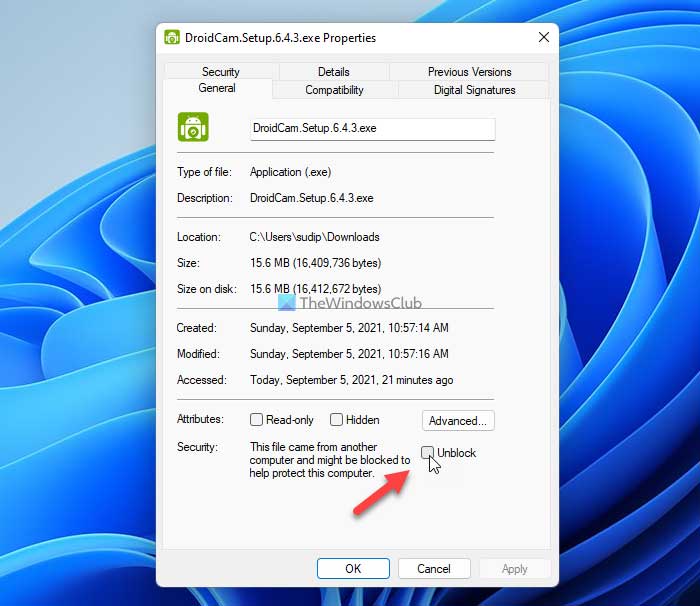
در مرحله بعد، می توانید مراحل نصب را ادامه دهید.
4] امضای کد را برای بسته درایور غیرفعال کنید(Disable)
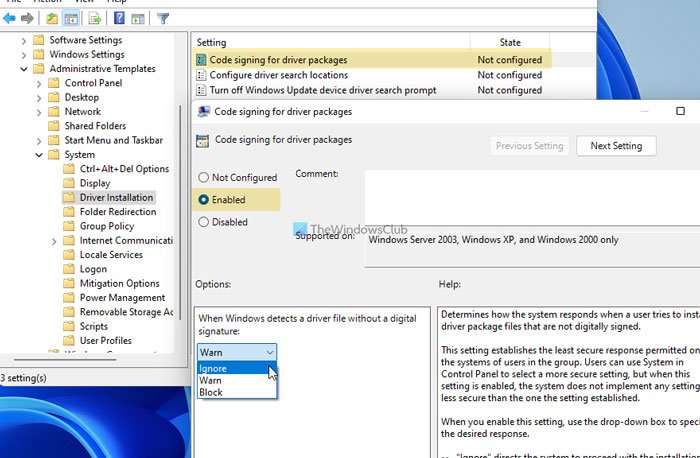
این تنظیم Group Policy به شما امکان می دهد درایوری را نصب کنید که امضای دیجیتالی ندارد. می توانید این راهنما را زمانی که مهر زمانی منقضی شده است نیز دنبال کنید. برای آن موارد زیر را انجام دهید:
- Win+R را فشار دهید تا پنجره Run باز شود.
- gpedit.msc را تایپ کنید و دکمه Enter را فشار دهید.
- به User Configuration > Administrative Templates > System > Driver Installation بروید .
- روی تنظیمات Code signing for driver packages(Code signing for driver packages) دوبار کلیک کنید .
- گزینه Enabled را انتخاب کنید.
- از لیست کشویی گزینه Ignore را انتخاب کنید.
- روی دکمه OK کلیک کنید.
پس از آن، تمام پنجره ها را ببندید و بررسی کنید که آیا می توانید فریمورک را نصب کنید یا خیر.
5] اجرای امضای راننده را غیرفعال کنید(Disable)
برای رفع این مشکل می توانید اجرای امضای درایور را در رایانه ویندوز 11/10 خود به طور کامل غیرفعال کنید. زمان زیادی را صرف نمی کند و بلافاصله مشکل را برطرف می کند. بنابراین ، برای (Therefore)turn off driver signature enforcement on Windows 11/10 ، این راهنمای دقیق را دنبال کنید .
همین! امیدواریم این راهنما به شما در رفع مشکل کمک کرده باشد.
Related posts
Fix .NET Framework Error 0x800c0006 در ویندوز 11/10
.NET Framework در این operating system پشتیبانی نمی شود
Microsoft .NET Framework Repair Tool مشکلات و مسائل را حل خواهد کرد
نحوه بررسی .NET Framework version بر روی Windows 10 PC نصب شده است
Fix CLR error 80004005 در ویندوز 11/10
Fix .NET Runtime Error 1026، Exception code C00000FD
Timestamp Clamper به شما اجازه می دهد تا file and folder timestamps را بازنشانی کنید
نحوه نصب Microsoft .NET Framework 3.5
Windows couldn't تغییرات درخواستی را تکمیل
دات نت فریم ورک 3.5، 3.0، 2.0 را در ویندوز 8/10 نصب کنید
System.diagnostics.StackFrame performance degrade در Windows 10
نحوه ایجاد پیوند مهر زمانی YouTube
رفع مصرف بالای CPU سرویس بهینه سازی زمان اجرا دات نت
چگونه به رفع Windows Update Error Code 643 - .NET Framework
Fix Error 0x800F080C هنگام نصب .NET Framework در Windows 10
Fix .Net Framework 3.5 installation error code 0x800f0922
.NET Framework Setup Verification Tool - Verify integrity از نصب
نحوه استفاده از Microsoft .NET Framework Repair Tool (و چرا)
ویندوز Update Error 66A یا 13EC برای .NET Framework
