جیمیل را با استفاده از Auto-Advance به طور خودکار ایمیل بعدی را باز کنید
اگر شما کسی هستید که صدها نامه دریافت می کنید و آنها را به صورت دستی با دستیابی یا حذف آنها فیلتر می کنید. شما باید هر ایمیلی را باز کنید، آن را مرور کنید، حذف/بایگانی کنید و سپس به Inbox برگردید و ایمیل دیگری را باز کنید. این روند باز کردن هر ایمیل خسته کننده است.

قابلیت Auto-Advance در جیمیل
تصور کنید(Imagine) ، زمانی که ایمیلی را حذف یا بایگانی می کنید، به طور خودکار به ایمیل بعدی منتقل می شوید. این همان کاری است که قابلیت Auto-Advance در Gmail(Auto-Advance feature in Gmail) دقیقاً انجام می دهد. شما را به صورت خودکار به ایمیل بعدی می برد و در باز کردن دستی هر ایمیل در زمان شما صرفه جویی می کند.
این یک ویژگی عالی پنهان در جیمیل(Gmail) است که تعداد کمی از آن برای مرور ایمیل های خود استفاده می کنند. بیایید ببینیم چگونه می توانیم از آن استفاده کنیم و در وقت خود صرفه جویی کنیم.
کاری کنید که جیمیل(Make Gmail) ایمیل بعدی را به صورت خودکار باز کند
- جیمیل را باز کنید
- روی(Click) نماد چرخ دنده(Gear) کلیک کنید تا تنظیمات جیمیل(Gmail) باز شود
- روی View all settings کلیک کنید
- Advanced را انتخاب کنید
- Auto-Avance را انتخاب کنید.
- به پایین اسکرول کنید و تغییر را ذخیره کنید.
برای شروع، حساب جیمیل(Gmail) خود را باز کنید و روی نماد چرخ دنده(Gear) در سمت راست بالای پنجره کلیک کنید تا تنظیمات جیمیل باز شود.(Gmail)
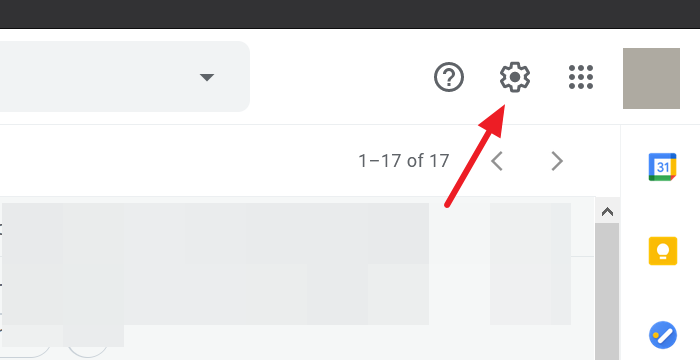
اکنون از منوی کشویی که پس از کلیک بر روی نماد چرخ دنده مشاهده می کنید، روی گزینه See all settings کلیک کنید.(See all settings)
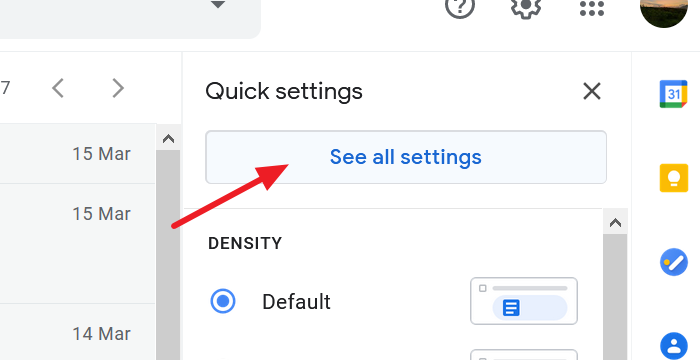
شما را به صفحه تنظیمات جیمیل(the Gmail Settings) می برد. تب Advanced(Advanced) را انتخاب کنید و دکمه رادیویی کنار Auto-advance را(Auto-advance ) در تنظیمات علامت بزنید.
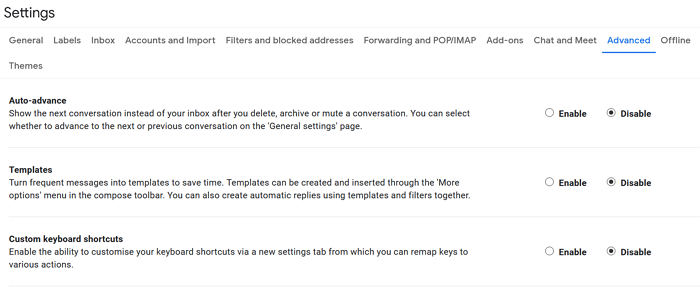
به پایین اسکرول(Scroll) کنید و تغییرات را ذخیره کنید تا قابلیت پیشبرد خودکار فعال شود.
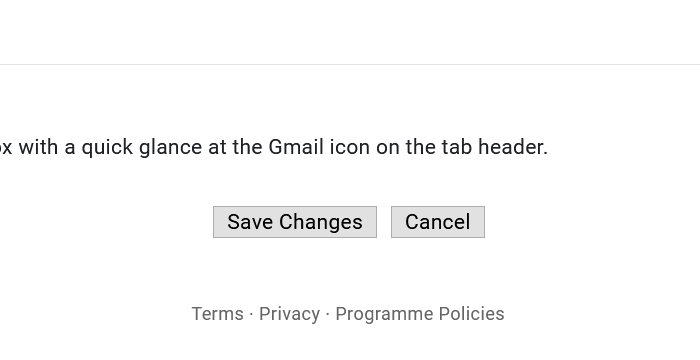
اکنون قابلیت پیشبرد خودکار را در جیمیل(Gmail) با موفقیت فعال کرده اید. همچنین میتوانید نحوه عملکرد ویژگی پیشروی خودکار را انتخاب کنید.
می توانید انتخاب کنید که به مکالمه بعدی یا قبلی در صندوق ورودی خود بروید یا پس از بایگانی یا حذف ایمیل به لیست رشته ها برگردید.
برای انتخاب عملکرد قابلیت پیشبرد خودکار، به تنظیمات(Settings) اکانت جیمیل(Gmail) خود بروید و تب General را انتخاب کنید. می توانید یک بخش Auto-Advance جدید را در تب General مشاهده کنید. دکمه رادیویی را در کنار گزینه انتخاب کنید تا نحوه عملکرد پیشروی خودکار را انتخاب کنید.
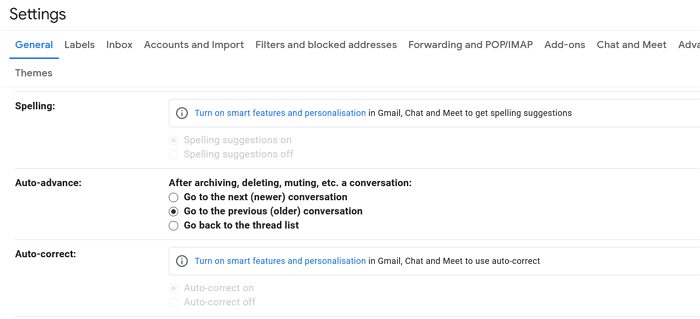
پس از انتخاب رفتار قابلیت پیشبرد خودکار، در صفحه تنظیمات به پایین اسکرول کنید و روی Save Changes کلیک کنید .
قابلیت پیشبرد خودکار برای مدت طولانی در جیمیل موجود است. (Gmail)ویژگی عالی کمترین محبوبیتی بوده است که مورد توجه بسیاری قرار نگرفت.
امیدواریم این به شما کمک کند در مرتب سازی ایمیل های خود در زمان صرفه جویی کنید.
Related posts
نحوه اضافه کردن یک جدول در Gmail and Outlook email messages
چگونه به فعال کردن و استفاده از Nudge feature در Gmail
نحوه ذخیره ایمیل Gmail به عنوان EML file به دسکتاپ
چگونه برای حذف Top Picks از Gmail Desktop
نحوه پیوستن و ارسال ایمیل به عنوان پیوست ها در Gmail
نحوه ارسال Large Files and Folders از طریق Gmail
چگونه برای جلوگیری از Email Tracking در Outlook and Gmail؟
چگونه ایمیل های چندگانه را به صورت چندگانه در یک بار در یک بار در Gmail جمع آوری کنیم
چگونه Gmail account را از هکرها و مزاحمان محافظت کنیم
Hidden Gmail Tricks، Tips، Secrets شما باید بدانید
چگونه به استفاده از Search Chips در Gmail بهتری در پیدا کردن ایمیل های خود را
چگونه به سازماندهی Inbox خود را با استفاده Gmail فیلتر
چگونه می توان یک Date انقضا به ایمیل های شما در Gmail
Gmail archive چیست و چگونه از آن استفاده کنید؟
نحوه ارسال فایل های مسدود شده در Gmail
چگونه Google or Gmail account را از هکرها محافظت کنیم
چگونه به ثبت نام از یک Google account هنگام استفاده از چندین حساب
چگونه Google Plus account را بدون حذف Gmail حذف کنید
چگونه به صرفه جویی Email عنوان PDF در Gmail and Outlook
چگونه Gmail را به collaboration tool تبدیل کنیم
