Host Process برای Windows Tasks یا Service Host در Windows PC چیست
هر زمان که با مشکلاتی در عملکرد رایانه خود مواجه می شویم، اولین کاری که انجام می دهیم این است که Task Manager را باز کرده و سپس به دنبال برنامه ها یا مؤلفه هایی بگردیم که از بیشترین منابع استفاده می کنند. اگر با Task Manager آشنا هستید ، پس حتماً متوجه شده اید که گاهی اوقات « فرایند میزبان برای وظایف ویندوز(Host Process for Windows Tasks) » یا « سرویس میزبان(Service Host) » منابع مصرف می کند. اگر فرآیند Host شما از کار افتاده باشد یا مصرف بالای CPU ، دیسک(Disk) یا حافظه(Memory) را مصرف کند، چه کاری انجام می دهند و چه کاری می توانید انجام دهید.
Host Process برای Windows Tasks یا Service Host
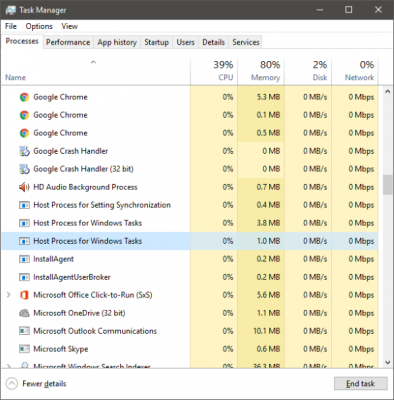
ویندوز(Windows) اساساً فقط به دلیل خدماتش کار می کند(Services) . تعداد زیادی از خدماتی که در پسزمینه اجرا میشوند، وظایف و عملیات روزانه شما را تسهیل میکنند. برخی از این سرویس ها در فایل های EXE(EXE) کامپایل می شوند و به خودی خود کامل هستند. این خدمات در Task Manager نمایش داده می شوند . اما برخی از سرویس ها در فایل های DLL نوشته شده اند و نمی توان آنها را مستقیماً اجرا کرد. مایکروسافت(Microsoft) به سمت فایل های DLL رفت زیرا نگهداری و به روز رسانی آنها از نقطه نظر برنامه نویسی آسان بود. سرویس های DLL(DLL) به یک فرآیند میزبان نیاز دارند، یک EXE که می تواند آنها را اجرا کند و این همان چیزی است که "taskhost" در ویندوز(Windows) است.
Taskhost در Windows 11/10 یک فایل اصلی است که در پوشه System32 قرار دارد و در ویندوز 7 به " (Windows 7)taskhostw.exe " تغییر نام داده است(taskhost.exe) . اگر فایلی با این نام را در هر مکان دیگری پیدا کردید، ممکن است یک ویروس باشد و ممکن است بخواهید آن را با نرم افزار امنیتی خود بررسی کنید.
هر " Host Process for Windows Task" نمونه ای از "taskhost" است که برخی از سرویس ها را در پس زمینه اجرا می کند. اگر چه Windows Task Manager دقیقاً به شما اجازه نمی دهد تا ببینید چه سرویس هایی در حال اجرا است، ابزارهای دیگر می توانند.
Host Process for Windows Services کار نمی کند یا منابع High را مصرف نمی کند
اگر کادر پیام "stoped working" را مشاهده کردید، می توانید پیشنهادات عیب یابی زیر را امتحان کنید:
- Task Scheduler را باز کنید . در قسمت سمت چپ، روی Task Scheduler Library > Microsoft > Windows > RAC کلیک کنید. سپس(Next) روی View Menu کلیک کنید و Show Hidden Tasks را انتخاب کنید . در قسمت میانی، روی RAC Task کلیک راست کرده و (RAC Task)Disable را کلیک کنید . ببینید آیا این کمک می کند. اگر نه، تغییر ایجاد شده را معکوس کنید.
- Event Viewer را باز کنید و آخرین گزارش رویداد Application را در قسمت سمت چپ که دارای علامت قرمز است انتخاب کنید. برای مشاهده جزئیات رویداد، روی یک رویداد دوبار کلیک کنید . (Double-click)ببینید آیا اطلاعات مفیدی در اینجا پیدا می کنید. اگر پیغام Host process for Windows does not working را نشان دهد، می تواند کمک کننده باشد.
- Clean Boot را انجام(Perform Clean Boot) دهید و به صورت دستی مشکل را برطرف کنید.
ممکن است مواقعی متوجه شوید که این فرآیند از منابع بالایی استفاده می کند. اکنون می توانید درک کنید که این به دلیل خدمات اساسی است و نه خود فرآیند. همچنین، ممکن است هنگام راه اندازی ویندوز(Windows) متوجه مصرف بالای منابع شوید . این فقط به این دلیل است که taskhost تمام فایل های DLL را بارگیری می کند و برای اجرای آنها برنامه ریزی می کند. پس از تکمیل، میزان مصرف به مقدار کمتری کاهش می یابد و برای بقیه زمان بسیار پایین می ماند.
قبلاً اشاره کردم که Task Manager به شما اجازه نمیدهد سرویسهای اساسی را مشاهده کنید. اما می توانید از Process Explorer (Process Explorer)مایکروسافت(Microsoft) برای مشاهده سرویس های زیر taskhost استفاده کنید. این یک ابزار قابل حمل است و می توانید پس از دانلود مستقیماً آن را اجرا کنید. می توانید از این ابزار برای مشاهده تمام جزئیات مرتبط با taskhost استفاده کنید.
"(Find ‘) taskhostw.exe" را در قسمت سمت چپ پیدا کنید و می توانید تمام جزئیات را در قسمت پایین بخوانید. راه دیگر برای مشاهده لیست فایل های DLL بارگذاری شده توسط taskhost این است که دستور زیر را در پنجره cmd تایپ کنید:
tasklist /M /FI "IMAGENAME eq taskhostw.exe
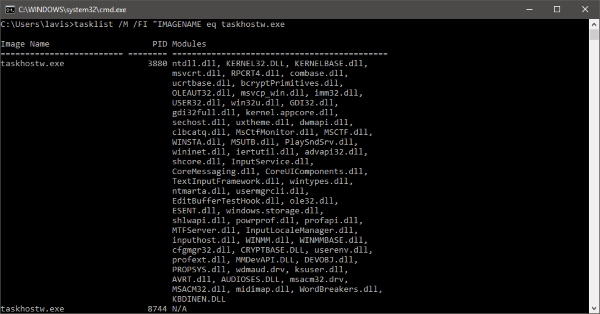
این دستور تمام فایلهای DLL را که توسط این فرآیند در راهاندازی ویندوز(Windows Startup) بارگذاری شدهاند فهرست میکند. اگر فهرست را مرور کنید، برخی از فایلهای ضروری را خواهید یافت که عملکرد اصلی ویندوز(Windows) را فراهم میکنند.
بنابراین، به طور خلاصه، Taskhost یک فرآیند اصلی ویندوز است(core Windows process) که قابلیت بارگیری و اجرای کتابخانه های پیوند پویا را فراهم می کند. از آنجایی که فایل های DLL مختلف را میزبانی می کند، گاهی اوقات می تواند منابع را با نرخی بیش از حد معمول مصرف کند. اگر با چنین مشکلاتی روبرو هستید که در آن فرآیند پاسخ نمی دهد یا از منابع زیادی استفاده می کنید. از Process Explorer ، Performance Monitor و Resource Monitor استفاده کنید و سعی کنید به صورت دستی مشکل را عیب یابی کنید.
آیا می خواهید در مورد این فرآیندها، فایل ها یا انواع فایل ها بدانید؟(Want to know about these processes, files or file types?)
فایل های Windows.edb(Windows.edb files) | csrss.exe | Svchost.exe | StorDiag.exe | MOM.exe | ApplicationFrameHost.exe | ShellExperienceHost.exe | winlogon.exe | atieclxx.exe | Conhost.exe | mDNSResponder.exe .
Related posts
Service Host: تشخیصی Policy Service 100٪ Disk Usage در Windows 10
Fix High CPU Usage توسط Service Host: سیستم محلی
Service Host SysMain High CPU and Memory usage باعث
ShellExperienceHost.exe or Windows Shell Experience Host
Fix File Picker UI Host PickerHost.exe در Windows 11/10 پاسخ نمی
چه LSASS.EXE در Windows 10 است و چگونه می دانم که اگر آن را یک Virus است؟
Fix MPSigStub CPU usage بالا در Windows 10
Software Protection Platform Service Sppsvc.exe High CPU usage باعث
(به devicecensus.exe) Device Census فایل در Windows 10 چیست؟
Process Tamer: مدیریت High یا 100٪ CPU utilization در Windows PC
چگونه برای گفتن که Process قفل کردن یک فایل در Windows 10؟
چگونه برای اضافه کردن File type or Process Exclusion به Windows Security
نحوه استفاده از SysInternals Process Explorer tool برای Windows 10
Fix LSAISO process CPU usage بالا در Windows 10
Fix System قطع CPU usage بالا در Windows 11/10
Fix Services و Controller برنامه High CPU usage در Windows 10
تعمیر میزبان سرویس: سرویس خط مشی تشخیصی استفاده از CPU بالا
Microsoft Office Click-To-Run High CPU usage در Windows 11/10
دستگاه های متصل Platform Service (CDPSvc) High Disk Usage
ثابت: Windows Driver Foundation با استفاده از CPU بالا
