سطل بازیافت در تنظیمات آیکون دسکتاپ در ویندوز 10 خاکستری شده است
اگر گزینه Recycle Bin در پنجره Desktop Icon Settings در ویندوز 10 خاکستری شده است(Recycle Bin option is greyed out in the Desktop Icon Settings window in Windows 10) ، می توانید این راهنمای گام به گام را برای عیب یابی مشکل بررسی کنید. این به شما کمک می کند تا گزینه Recycle (Recycle Bin)Bin(Recycle Bin) را در پانل تنظیمات نماد دسکتاپ(Desktop Icon Settings) بازگردانید تا بتوانید سطل آشغال را روی دسکتاپ(Desktop) نشان دهید یا پنهان کنید. هنگامی که به اشتباه یا توسط هر بدافزار، ابزار تبلیغاتی مزاحم و غیره غیرفعال شده باشد، می توانید به سرعت مشکل را برطرف کنید.
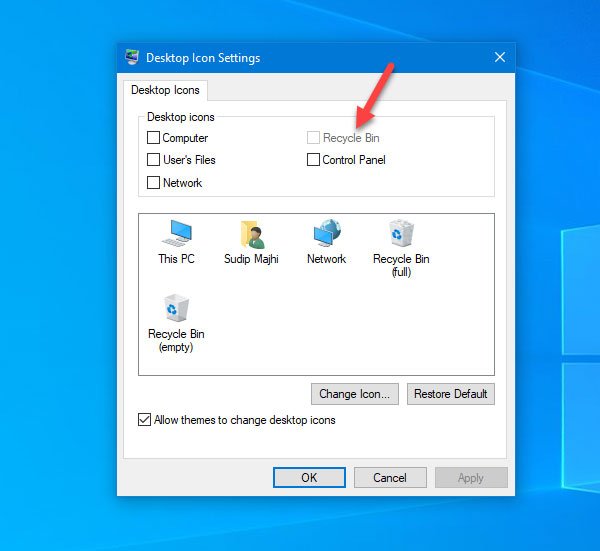
دو راه برای رفع مشکل در رایانه ویندوز 10 شما وجود دارد. می توانید از ویرایشگر خط مشی گروه محلی(Local Group Policy Editor) یا ویرایشگر رجیستری(Registry Editor) استفاده کنید. اگر نسخه خانگی(Home) ویندوز 10 دارید، باید روش ویرایشگر رجیستری(Registry Editor) را امتحان کنید زیرا ویرایشگر سیاست گروه محلی(Local Group Policy Editor) در رایانه شما در دسترس نیست.
سطل بازیافت در (Recycle Bin)تنظیمات آیکون دسکتاپ(Desktop Icon Settings) خاکستری شده است
با استفاده از ویرایشگر خط مشی گروه
برای رفع مشکل سطل بازیافت در(Recycle Bin is greyed out in Desktop Icon Settings) پنجره تنظیمات نماد دسکتاپ با استفاده از ویرایشگر خط مشی(Group Policy Editor) ، این مراحل را دنبال کنید-
- ویرایشگر خط مشی گروه محلی را باز کنید
- به بخش Desktop در قسمت Administrative Templates بروید
- روی نماد حذف سطل بازیافت از(Remove Recycle Bin icon from desktop) تنظیمات دسکتاپ دوبار کلیک کنید
- گزینه(Select) Not Configured را انتخاب کنید و تغییرات خود را ذخیره کنید
برای دانستن جزئیات مراحل، باید به خواندن ادامه دهید.
Local Group Policy Editor را در رایانه ویندوز(Windows) خود باز کنید. می توانید Win+Rgpedit.msc را تایپ کنید و دکمه Enter را بزنید. یا می توانید آن را در کادر جستجوی نوار وظیفه(Taskbar) جستجو کنید. پس از آن، شما باید به این مسیر بروید-
User Configuration > Administrative Templates > Desktop
پس از کلیک بر روی منوی دسکتاپ(Desktop) در سمت چپ خود، باید تنظیماتی را در سمت راست خود پیدا کنید. روی نماد Remove Recycle Bin from desktop(Remove Recycle Bin icon from desktop ) setting دوبار کلیک کنید و مطمئن شوید که گزینه Not Configured انتخاب شده باشد.
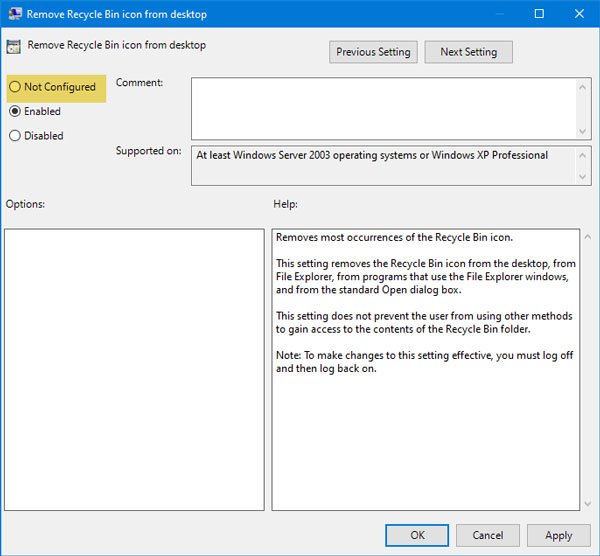
اگر نه، آن گزینه را انتخاب کنید و تغییرات خود را ذخیره کنید.
روش دوم مبتنی بر ویرایشگر رجیستری(Registry Editor) است. توصیه می شود ابتدا از رجیستری نسخه پشتیبان تهیه کنید(backup the Registry) یا یک نقطه بازیابی سیستم ایجاد کنید .
با استفاده از ویرایشگر رجیستری
اگر سطل بازیافت در (Recycle Bin)تنظیمات نماد دسکتاپ(Desktop Icon Settings) خاکستری است ، این مراحل را دنبال کنید-
- ویرایشگر رجیستری(Registry Editor) را در رایانه ویندوز باز کنید(Windows)
- به پوشه NonEnum بروید
- یک مقدار DWORD (32 بیتی) ایجاد کنید
- نام آن را به عنوان {645FF040-5081-101B-9F08-00AA002F954E}
- داده های مقدار را 0 تنظیم کنید.
ویرایشگر رجیستری(Registry Editor) را در رایانه ویندوز(Windows) خود باز کنید. می توانید Win+Rregedit را(regedit,) تایپ کنید و دکمه Enter را بزنید. همچنین می توانید آن را در کادر جستجوی نوار وظیفه(Taskbar) جستجو کرده و نتیجه مربوطه را باز کنید.
پس از آن به این مسیر بروید-
HKEY_LOCAL_MACHINE\SOFTWARE\Microsoft\Windows\CurrentVersion\Policies\NonEnum
در پوشه NoneNum ، باید یک مقدار DWORD(DWORD) با نام {645FF040-5081-101B-9F08-00AA002F954E} پیدا کنید. اگر در رایانه شما وجود ندارد، باید آن را ایجاد کنید. برای این کار، روی فضا کلیک راست کرده، New > DWORD (32-bit) Value را انتخاب کنید. به دنبال آن، آن را به این صورت نام ببرید:
{645FF040-5081-101B-9F08-00AA002F954E}
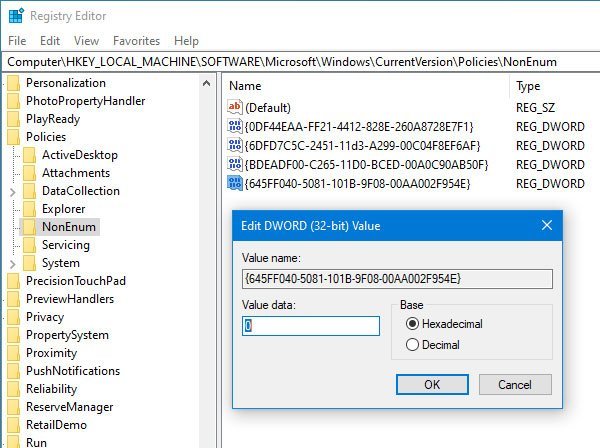
اکنون بررسی کنید که آیا Value data روی 0 تنظیم شده است یا خیر. برای انجام این کار، روی این مقدار DWORD(DWORD Value) دوبار کلیک کنید و بررسی کنید که آیا روی 0 تنظیم شده است یا خیر . اگر نه، باید تغییرات لازم را انجام دهید و تنظیمات خود را ذخیره کنید.
نکته(TIP) : همچنین می توانید از نرم افزار رایگان ما FixWin برای رفع این مشکل با یک کلیک استفاده کنید.
خودشه! اکنون باید گزینه Recycle Bin را در پنجره Desktop Icon Settings پیدا کنید.
Related posts
به صورت خودکار خالی Recycle Bin در Windows 10 با استفاده از Auto Recycle Bin
چگونه برای حذف خواص از Recycle Bin Context Menu در Windows 10
Recycle Bin Manager برای Windows 10: RecycleBinEx & BinManager
Add or Remove Pin برای شروع از Context Menu در Windows 10
قادر به خالی Recycle Bin پس Windows 10 سازندگان به روز رسانی
حذف فایل های در Recycle Bin در Windows 10 نشان داده نمی شود
Show جزئیات کامل در Delete File confirmation dialog box از Windows 10
چگونه Desktop Icon Spacing را در Windows 10 تغییر دهید
سطل بازیافت در ویندوز 10 و ویندوز 11 -
نحوه فعال کردن Desktop Notifications برای Gmail در Windows 10
را انتخاب کنید که برای دریافت برنامه های گزینه در تنظیمات Windows 10 خاکستری
Remote Desktop tab در RDWEB گمشده از Edge browser در Windows 10
Connect Android به Windows 10 با استفاده از Microsoft Remote Desktop
Recycle Bin OneDrive است: چگونه بازیابی فایل های پاک
DesktopCal Desktop Calendar app برای Windows 10
چگونه به راه اندازی و مدیریت Cortana Settings در Windows 10
نمی توانید تغییر دهید Desktop Background در Windows 10
سطل بازیافت در ویندوز 10 و ویندوز 11 کجاست؟
رایگان Pixel or Screen Ruler software برای Windows 10
Configure Pen and Windows Ink Settings در Windows 10
