VMware Workstation Player برای ویندوز: برنامه مجازی سازی دسکتاپ رایگان
VMware Workstation Player به شما امکان می دهد سیستم عامل های قبلی خود را به صورت مجازی روی Windows 11/10 اجرا کنید . با VMware می توانید سیستم عامل قدیمی را روی سخت افزار جدید بدون هیچ مشکلی اجرا کنید. مجازی سازی(Virtualization) برای ما بسیار مفید است. این به ما امکان می دهد برنامه های مختلف را در پلتفرم های مختلف آزمایش و اشکال زدایی کنیم. این به ما اجازه میدهد تا پلتفرمهای مختلف را روی یک پلتفرم واحد بدون سر و صدا امتحان کنیم. وقتی مجازی هستیم، از نظر ویروسها، حملات تروجان و غیره در امان هستیم.
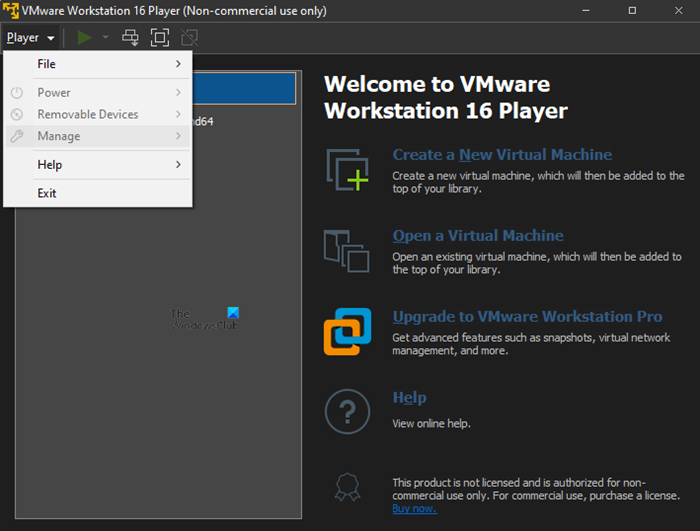
VMware Workstation Player برای Windows 11/10
VMware Workstation Player (که قبلا به عنوان Player Pro شناخته می شد ) یک برنامه مجازی سازی دسکتاپ است که به صورت رایگان برای استفاده شخصی در دسترس است.
کاری که اساساً VMware انجام می دهد این است که یک رایانه مجازی متفاوت با هارد دیسک(Hard Disk) و رم(RAM) اختصاص داده شده رایانه شخصی شما ایجاد می کند. این رایانه مجازی از نظر اندازه فایل کوچک است و قابل حمل است، اما برای حمل آن به یک هارد دیسک خارجی نیاز دارید. چهار اصطلاح کلیدی VMware وجود دارد : Create-Run-Evaluate-Share. این به سادگی به این معنی است که شما می توانید دنیای مجازی خود را در عرض چند ثانیه با VMware ایجاد کرده و به اشتراک بگذارید.(VMware)
اجرای ویندوز 7(Windows 7) روی VMware تجربه بسیار خوبی بود. اگر ویندوز 7 اورجینال(Windows 7) را در VMware نصب کنید ، میتوانید تمامی ویژگیها مانند کشیدن(Drag) و رها(Drop) کردن ، چاپ(Printing) ، دسترسی به شبکه(Network Access) و غیره را داشته باشید. با ویژگیهای جدید، فرآیند مجازیسازی در ویندوز(Windows) بسیار آسانتر شده است. حتی می توانید سیستم عامل Chrome(Chrome OS) را در سیستم عامل ویندوز اجرا(Windows OS) کنید. خوب(Well) ، این نرم افزار ممکن است طراحی به سبک مترو نداشته باشد، اما با این حال، با یک رابط کاربری عالی طراحی شده است.
بخوانید(Read) : نحوه نصب ویندوز 11 روی VMware Workstation Player(How to install Windows 11 on VMware Workstation Player) .
اگر در زمینه مجازی سازی تازه کار هستید، حتی در آن زمان نیز می توانید به راحتی از این ابزار بدون هیچ مشکلی استفاده کنید. هنگامی که کامپیوتر مجازی خود را راه اندازی می کنید، جادوگر به طور کامل شما را در کل فرآیند راهنمایی می کند.
این ابزار شما را به محدودیتهای رایانههای شخصی مجازی که میتوانید ایجاد کنید محدود نمیکند، اما همه چیز به ماشین و سختافزار(Hardware) شما بستگی دارد ، بنابراین بیایید حداقل سیستم مورد نیاز و توصیهشده برای یک درایو مجازی VMware را بررسی کنیم.(VMware)
| Minimum | Recommended |
| 1 GHz Processor Speed | 2 GHz Processor Speed |
| 1 GB RAM | 2 GB RAM |
| 4 GB Free Hard disk Space | 8 GB Free Hard disk Space |
(Click here)برای دانلود آن و ورود به دنیای مجازی سازی در سیستم عامل جدید خود اینجا کلیک کنید . VMware Workstation Player برای استفاده شخصی و غیرتجاری رایگان است
تجربه خود را از مجازی سازی با استفاده از این نرم افزار رایگان در بخش نظرات زیر به اشتراک بگذارید.(Do share your experience of virtualization using this freeware, in the comments section below.)
نکته(TIP) : درک نحوه عملکرد Hyper-V در ویندوز نیز ممکن است برای شما جالب باشد.
Related posts
چگونه به نصب Windows 11 در VMware Workstation Player
VMware Workstation Pro نمی تواند بر روی کامپیوتر Windows 10 اجرا شود
VirtualDesktopManager: ابزار مدیریت Windows 10 Virtual Desktops
Best Free Audiobook Player برای Windows 10
MrViewer Flipbook، Image Viewer and Audio-Video Player برای Windows است
Best رایگان Molecular Modeling software برای Windows 10
Create وب تصاویر دوستانه با Bzzt! Image Editor برای Windows PC
Path Fixer tool Long Path Too خطاهای طولانی در Windows 10 را تعمیر می کند
Invoice Expert: رایگان Invoice، Inventory and Billing software برای Windows
Best رایگان Adobe InDesign Alternatives برای Windows PC
Best رایگان Timetable software برای Windows 11/10
Create یادداشت های ساده با PeperNote برای Windows 10
Best رایگان OCR software FREE Windows 10
چگونه به access and use BIOS در VMware Workstation
Windows Search Alternative Tools برای Windows 10
Windows Easy Switcher به شما اجازه می دهد بین پنجره های مشابه را تغییر دهید
Ashampoo WinOptimizer نرم افزار رایگان برای بهینه سازی Windows 10 است
به اشتراک گذاری فایل ها با هر کسی با Send Anywhere برای Windows PC
Balabolka: متن قابل حمل قابل حمل به Speech converter برای Windows 10
نحوه حرکت برنامه های نصب شده به درایو دیگری در Windows 10
