چگونه یک WIM ناموفق را در یک سیستم ویندوز جدا کنیم یا کنار بگذاریم
WIM یا Windows Image یک فرمت تصویر دیسک مبتنی بر فایل است که توسط مایکروسافت(Microsoft) برای استقرار ویندوز(Windows) ایجاد شده است. برای درک بهتر، ISO یا VHD قالبهای مبتنی بر بخش هستند، در حالی که WIM یک فرمت مبتنی بر فایل برای دیسک است. اگر فایلهای WIM زیادی را روی چندین رایانه پیادهسازی میکنید و برخی از آنها با مشکل مواجه میشوند، در اینجا نحوه جدا کردن یا دور انداختن انبوه WIMهای ناموفق آورده شده(WIMs) است.
دلیل مفید بودن WIM این است که مستقل از سخت افزار آن، می توانید آنها را با استفاده از WIMBoot قابل بوت کنید . از آنجایی که بوت لودر ویندوز(Windows) از بوت کردن ویندوز(Windows) از داخل یک فایل WIM پشتیبانی می کند، استقرار آن آسان تر می شود.
چگونه یک WIM ناموفق را جدا کنیم یا کنار بگذاریم
سه راه برای جدا کردن یا دور انداختن WIMهای(WIMs) ناموفق به صورت انبوه در سیستم ویندوز(Windows) وجود دارد:
- روش مسیر رجیستری PowerShell
- با استفاده از روش Dismount-WindowsImage
- Windows PowerShell 7 روش موازی(Parallel)
شما می توانید از هر یک از این روش ها استفاده کنید، اما روش آخر فقط با PowerShell 7 کار می کند .
1] روش مسیر رجیستری پاورشل
آدام گراس، یک MVP مایکروسافت، این روش را ارسال(posted this method) کرد. می توانید از این روش برای پیدا کردن مکان همه تصاویر نصب شده، استخراج وضعیت حذف و سپس جدا کردن هر یک از آنها استفاده کنید.
Get-ChildItem -Path "HKLM:\SOFTWARE\Microsoft\WIMMount\Mounted Images" | Get-ItemProperty | Select -ExpandProperty "Mount Path" | ForEach-Object {Dismount-WindowsImage -Path $_ -Discard}
با این حال، این کار WIM های ناموفق را یک(WIMs one) به یک به صورت انبوه کنار می گذارد و هر کدام حدود 25 ثانیه طول می کشد.
2] روش Dismount-WindowsImage
این یک دستور PowerShell است که می تواند برای حذف یا ذخیره تغییرات در یک تصویر ویندوز(Windows) و سپس حذف آن استفاده شود. بنابراین این فقط در مورد شکست خوردگان نیست، بلکه برای همه کار می کند. بهترین بخش این است که اگر قصد دارید یک WIM را به طور موقت جدا کنید، می تواند وضعیت را نجات دهد.
برای دور انداختن و پیاده کردن(To Discard and dismount)
Dismount-WindowsImage -Path <String> [-Discard] [-LogPath <String>] [-ScratchDirectory <String>] [-LogLevel <LogLevel>] [<CommonParameters>]
برای ذخیره و پیاده کردن(To Save and Dismount)
Dismount-WindowsImage -Path <String> [-Save] [-CheckIntegrity] [-Append] [-LogPath <String>] [-ScratchDirectory <String>] [-LogLevel <LogLevel>] [<CommonParameters>]
نمونه فرمان(Sample Command)
Dismount-WindowsImage -Path "c:\offline" -Discard
- Path: مکان تصویر نصب شده ویندوز(Windows) را مشخص می کند.
- Append: محل یک فایل .wim موجود برای افزودن تصویر ویندوز(Windows) هنگام جدا کردن آن به جای بازنویسی تصویر موجود.
- پارامتر CheckIntegrity خرابی فایل .wim(CheckIntegrity) را شناسایی و ردیابی می کند.
بنابراین دستور نهایی اکنون شبیه ( با تشکر مانل(Thanks Manel) ) خواهد بود -
Get-WindowsImage -Mounted | ForEach {Measure-Command {Dismount-WindowsImage -Discard -Path $_.Path}}
3] حذف انبوه (Bulk)WIMهای(WIMs) ناموفق با استفاده از روش موازی (Parallel)Windows PowerShell 7
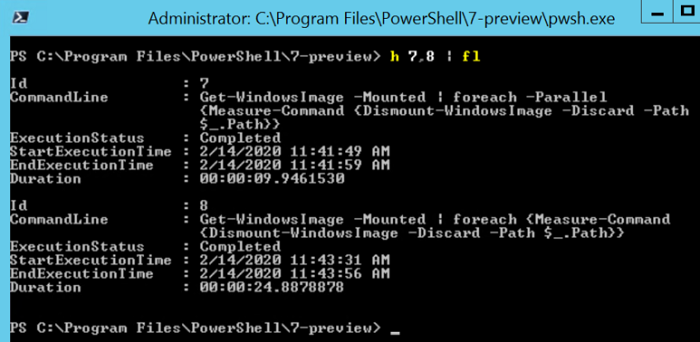
به صورت پیش نمایش در دسترس است و با PowerShell 7 در دسترس خواهد بود . به گفته مرلین(According to Merlin) ، این روش جدید سه تصویر را در کمتر از 10 ثانیه به جای تقریباً 25 ثانیه هنگام اجرا به صورت متوالی، حذف کرد.
Get-WindowsImage -Mounted | foreach -Parallel {Measure-Command {Dismount-WindowsImage -Discard -Path $_.Path}}
اینها برخی از بهترین روش هایی هستند که می توانید برای جدا کردن انبوه یا دور انداختن WIM های(WIMs) ناموفق در یک حرکت استفاده کنید.
در حالی که باز کردن یکی زمان زیادی نمی برد، اما این می تواند برای استقرار Enterprise بسیار بزرگ باشد. (Enterprise)سوئیچ موازی برای بسیاری نجات دهنده زندگی خواهد بود، زیرا در مقایسه با روش متوالی پنجاه درصد سریعتر است.
Related posts
نحوه نصب NumPy با استفاده از PIP در Windows 10
نحوه به روز رسانی BIOS در کامپیوتر Windows 10
چگونه برای ایجاد Transparent Image در Paint.NET در Windows 10
چگونه Files and Folders را در Windows 10 حذف کنید
چگونه برای بازگرداندن Factory Image and Settings در Windows 10
6 راه برای خروج از سیستم Windows 11
Apache از XAMPP Control Panel در Windows 10 شروع نمی
چگونه به خاموش کردن Sticky Keys در Windows 10
چگونه برای نصب یک wireless printer در شبکه Wi-Fi خود را
چگونه برای ورود به Windows 10 با PIN؟ چگونه برای تغییر ورود PIN؟
چگونه برای حذف حساب کاربری از Windows (7 راه)
چگونه برای تغییر Legacy به UEFI بدون نصب مجدد Windows 11/10
چگونه برای ایجاد یا بازگرداندن System Image در Windows 10
نحوه تبدیل MBR به GPT بدون Data Loss در Windows 11/10
چگونه برای تنظیم مجدد Windows Update قطعات در Windows 11/10
Connect Android phone به Windows 10 laptop or PC طریق Bluetooth
نحوه ویرایش، پاک کردن و حذف متغیرهای محیطی در Windows
چگونه به تغییر زبان در Windows 10: همه شما نیاز به دانستن
Extract ویژه Windows version از Windows 10 Multiple Edition ISO
چگونه برای ایجاد Tournament Bracket در Windows 11/10
