OneDrive اسناد Word را ذخیره نمی کند - این نام فایل معتبری نیست
OneDrive پلت فرم ذخیره سازی ابری مصرف کننده مایکروسافت است که کاربران می توانند تقریباً هر آنچه را که دوست دارند ذخیره کنند. می توان گمان برد که در درجه اول برای ذخیره عکس ها و اسناد استفاده می شود. ظاهراً ذخیره اسناد Word(Word documents) در OneDrive گاهی اوقات می تواند مشکل ساز باشد و خب، حداقل می توان گفت آزاردهنده است.
ظاهراً، وقتی کاربران سعی میکنند اسناد Word را در (Word)OneDrive ذخیره کنند، به سرعت با یک پیام خطایی مواجه میشوند که میگوید: « این نام فایل معتبر نیست(This is not a valid file name) ». این فقط زمانی اتفاق می افتد که فایل از داخل OneDrive برای ذخیره در یک پوشه دیگر باز شود. هر زمان که فایل در همان پوشه ذخیره شود، همه چیز به خوبی کار می کند. بنابراین، همانطور که مطرح میشود، مشکل تنها زمانی نشان میدهد که فایلها در یک پوشه جداگانه ذخیره شوند.
OneDrive اسناد Word را ذخیره نمی کند
صادقانه بودن، رفع این مشکل زمان زیادی نمی برد. فقط مراحل را به درستی دنبال کنید و همه چیز باید در کمترین زمان به حالت عادی بازگردد. به خاطر داشته باشید(Bear) که از آنجایی که از OneDrive استفاده می کنید ، همیشه اتصال اینترنت لازم است.
این یک نام فایل معتبر نیست
از آنچه ما جمع آوری کرده ایم، دلیل عدم توانایی در ذخیره اسناد به محدودیت 259 نویسه ای هنگام ایجاد و ذخیره فایل ها در مورد محصولات Office مربوط می شود.
یک راه حل برای این وجود دارد، و به همین دلیل، ما در حال حاضر به طور مفصل در مورد آن بحث خواهیم کرد.
1] نام(Rename) فایل را به نام کوتاهتر تغییر دهید
برای انجام این کار، روی فایل کلیک راست کرده و از منو گزینه Rename را انتخاب کنید . پس از آن، به سادگی نام جدید را تایپ کنید و سپس دکمه Enter را در صفحه کلید خود بزنید تا کار تکمیل شود.
2] نام(Rename) پوشه هایی که حاوی فایل ها هستند را تغییر دهید
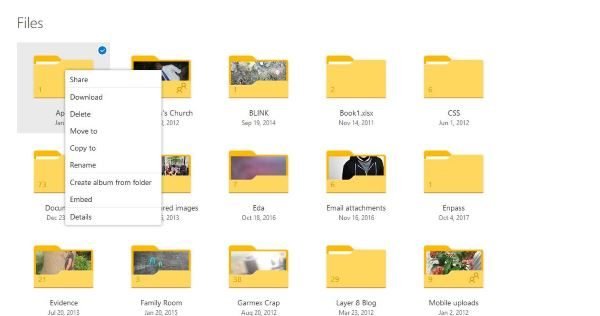
خوب، بنابراین در اینجا نیز به همین صورت مورد نیاز است. روی پوشه کلیک راست کرده و سپس (Right-click)Rename را جستجو کرده و تغییرات لازم را انجام دهید. کلید Enter را فشار داده و از آنجا به راه خود ادامه دهید.
3] فایل را به پوشه ای با مسیر کوتاهتر منتقل کنید(Move)

وقتی صحبت از فایل های فیلم از داخل OneDrive می شود، در مقایسه با انجام آن به صورت محلی در یک دستگاه ویندوز 10(Windows 10) یکسان نیست . کاربران باید کلیک راست کرده، سپس گزینهای را انتخاب کنند که میگوید انتقال(Move) به.
در نهایت، پوشه مورد نظر برای پذیرش حرکت را جستجو کنید، آن را انتخاب کنید، سپس روی دکمه Move کلیک کنید تا عمل تکمیل شود.
4] تغییرات را از داخل سند انجام دهید

گزینه بعدی در حال حاضر این است که سند را باز کنید، سپس نام را از آنجا تغییر دهید. در نهایت(Finally) ، تب File را بزنید، (File)Save As را انتخاب کنید و سپس قبل از زدن کلید Enter ، پوشه مناسب را جستجو کنید.(Enter)
مطالعه بیشتر(Further reading) : نمی توان فایل ها را در پوشه OneDrive ذخیره کرد .
Related posts
غیر فعال کردن اعلام واندرایو هنگامی که همگام سازی به طور خودکار متوقف
Fix OneDrive error code 0x8004de40 در ویندوز 10
رفع کد خطا OneDrive 0x8007016A
OneDrive Error 0x80070194، cloud file provider به طور غیر منتظره خارج شد
Allow OneDrive به permission inheritance غیر فعال کردن در پوشه فقط خواندنی
OneDrive Activity Center در حال حاضر خانه Settings and Pause menus
بهترین Microsoft OneDrive Tips and Tricks برای استفاده از آن مانند Pro
Microsoft OneDrive Privacy Settings and Policy توضیح داد
Fix OneDrive Error Code 0x8004de85 یا 0x8004DE8A
چگونه برای به اشتراک گذاشتن file or folder در OneDrive
چگونه برای حذف OneDrive icon از File Explorer در Windows 11/10
Fix OneDrive نمی تواند به Windows error پیام در Windows 10 متصل شود
Fix Make مطمئن OneDrive حال اجرا بر روی کامپیوتر شما، سپس دوباره پیام
Turn Off OneDrive Deleted فایل ها در همه جا پیام حذف
فایل داده Remove Outlook .pst از OneDrive در Windows 10
نحوه افزودن و همگام سازی چندگانه OneDrive Accounts به کامپیوتر من
OneDrive.exe Entry Point نه Found در Windows 10
چگونه برای اضافه کردن OneDrive تنظیمات همگام سازی در Local Group Policy Editor
نحوه بازگرداندن نسخه قبلی Document در OneDrive
Error 0x80071129 ها: tag present در reparse point buffer نامعتبر است
