رفع خرابی Gboard در اندروید
در دنیای کیبورد، تعداد بسیار کمی وجود دارد که بتواند با قدرت Gboard ( Google Keyboard ) برابری کند. عملکرد یکپارچه و رابط بصری آن، موقعیت یک صفحه کلید پیشفرض را در بسیاری از گوشیهای اندرویدی(Android) به دست آورده است. صفحه کلید خود را با سایر برنامههای Google ادغام میکند و مجموعهای از زبانها و گزینههای نمایش قابل تنظیم را ارائه میدهد، که آن را به یک انتخاب ترجیحی برای صفحهکلید تبدیل میکند.
با این حال، هیچ چیز بی نقص نیست و Gboard نیز از این قاعده مستثنی نیست. کاربران با مشکلات خاصی در برنامه Google مواجه می شوند که برجسته ترین آنها این است که Gboard مدام خراب می شود. اگر شما نیز با همین مشکل روبرو هستید، پس این مقاله به شما کمک می کند تا اقدامات درمانی برای این مشکل را بیابید.

اما قبل از شروع، چند بررسی اولیه برای حل مشکل در مراحل سریع وجود دارد. اولین قدم این است که گوشی خود را راه اندازی مجدد کنید. پس از راه اندازی مجدد تلفن، بررسی کنید که مشکل از برنامه های شخص ثالثی که استفاده می کنید ناشی نشود. اگر صفحهکلید Gboard بهدرستی با برنامههای دیگر کار میکند، برنامههای دیگری را که باعث خرابی صفحهکلید میشوند را حذف نصب کنید.
رفع خرابی Gboard در اندروید(Fix Gboard keeps crashing on Android)
اگر بعد از این مراحل همچنان با مشکل خرابی مواجه شدید، پس هر یک از این مراحل را برای حل مشکل دنبال کنید.
روش 1: Gboard را صفحه کلید پیش فرض خود قرار دهید(Method 1: Make Gboard your Default Keyboard)
Gboard ممکن است به دلیل تداخل با صفحهکلید پیشفرض سیستم از کار بیفتد. در این صورت باید Gboard را به عنوان کیبورد پیش فرض خود انتخاب کنید و این گونه درگیری ها را متوقف کنید. برای ایجاد تغییر این مراحل را دنبال کنید:
1. در منوی تنظیمات ، به قسمت (settings)Additional Settings/System .
2. Languages & Input را باز کنید و گزینه Current Keyboard را پیدا کنید.( locate the Current Keyboard selection.)

3. در این قسمت Gboard را انتخاب کنید تا کیبورد پیش فرض شما باشد.
روش 2: حافظه پنهان و داده های Gboard را پاک کنید(Method 2: Clear Gboard Cache and Data)
یکی از رایجترین راهحلهای رفع مشکلات فنی روی گوشی، پاک کردن حافظه پنهان و دادههای ذخیره شده است. فایل های ذخیره سازی می توانند مشکلاتی را در عملکرد روان برنامه ایجاد کنند. بنابراین، پاک کردن حافظه پنهان و داده ها می تواند به حل مشکل کمک کند. مراحل زیر به شما در اجرای این راه حل کمک می کند:
1. به منوی تنظیمات بروید و (settings menu)بخش Apps(Apps section) را باز کنید .

2. در Manage Apps، Gboard را پیدا کنید(locate Gboard) .

3. با باز کردن Gboard ، با دکمه Storage(Storage button) مواجه خواهید شد.

4. برای پاک کردن داده ها و پاک کردن حافظه پنهان در برنامه Gboard، بخش Storage را باز کنید.(Storage section to clear data and clear cache in the Gboard app.)
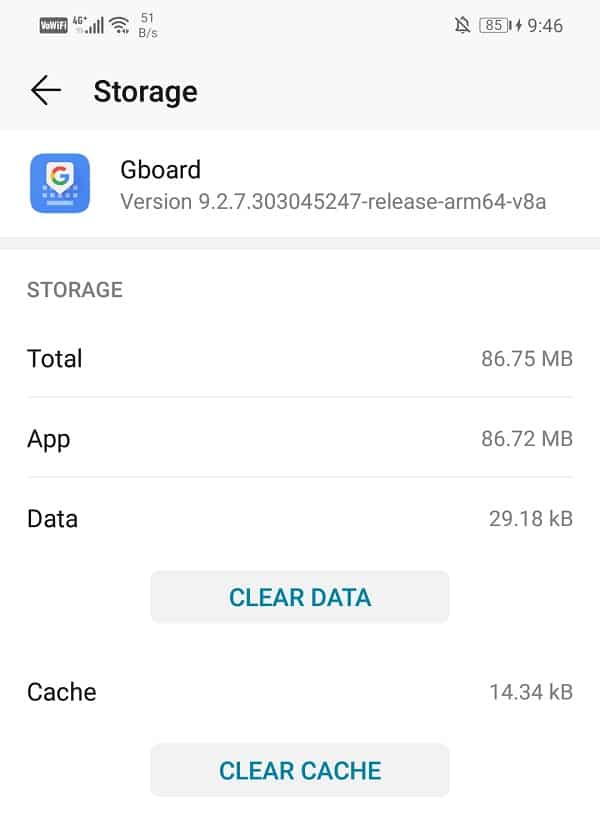
پس از انجام این مراحل، گوشی خود را مجددا راه اندازی کنید تا بررسی کنید که آیا قادر به رفع خرابی Gboard در اندروید هستید یا خیر.( Fix Gboard keeps crashing on Android.)
روش 3: Gboard را حذف و دوباره نصب کنید(Method 3: Uninstall Gboard and Install Again)
یک راه آسان برای مقابله با مشکل خرابی، حذف نصب Gboard است. این به شما امکان می دهد از شر نسخه قدیمی که احتمالاً باگ شده است خلاص شوید. میتوانید برنامه بهروزرسانیشده را با آخرین رفع اشکال، دوباره نصب کنید. برای حذف، به فروشگاه(Store) Play بروید، سپس برنامه را جستجو کنید و روی دکمه Uninstall ضربه بزنید . پس از اتمام، دوباره برنامه Gboard را از فروشگاه Play(Gboard app from the Play Store) نصب کنید . این به شما کمک می کند تا مشکل را حل کنید.
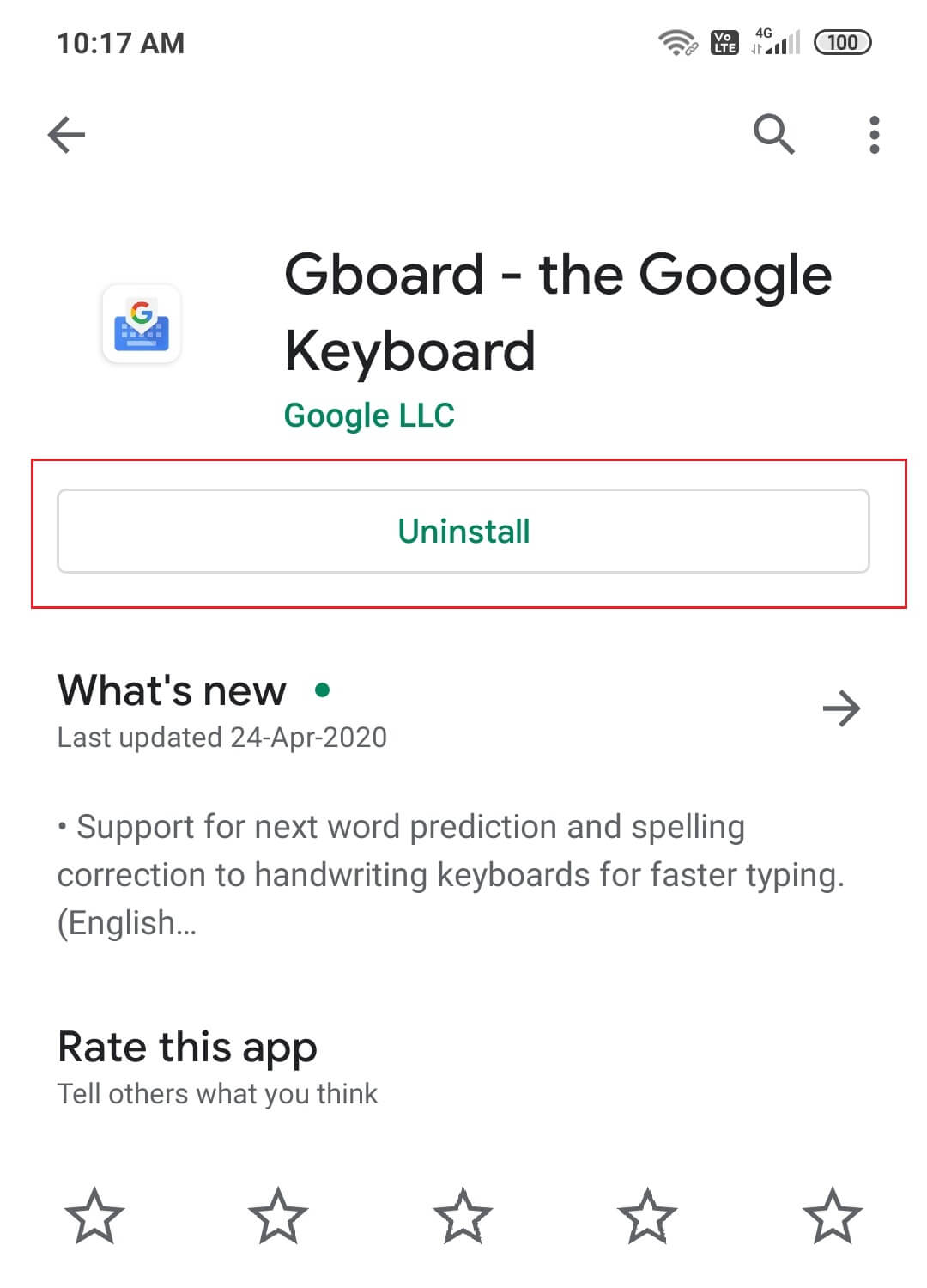
همچنین بخوانید: (Also Read: )خود را از متن گروهی در اندروید حذف کنید(Remove Yourself From Group Text On Android)
روش 4: به روز رسانی ها را حذف کنید(Method 4: Uninstall Updates)
برخی از بهروزرسانیهای جدید گاهی اوقات میتوانند باعث اختلال در عملکرد برنامه شما شوند. بنابراین، اگر نمیخواهید خود برنامه را حذف کنید، باید بهروزرسانیهای جدیدتر را حذف کنید. از طریق مراحل زیر می توانید به روز رسانی ها را حذف نصب کنید:
1. به تنظیمات(settings) بروید و بخش برنامه ها(apps section) را باز کنید .

2. Gboard را پیدا کرده و باز کنید .

3. گزینه های منوی کشویی را در سمت راست بالا پیدا خواهید کرد.
4. بر روی Uninstall updates from this کلیک کنید.

روش 5: توقف اجباری Gboard(Method 5: Force Stop Gboard)
اگر قبلاً چندین راهحل را امتحان کردهاید و هیچکدام نتوانستند مانع از کار افتادن Gboard شما شوند ، وقت آن است که برنامه را به اجبار متوقف کنید(Force Stop) . گاهی اوقات، زمانی که برنامهها با وجود چندین بار بسته شدن به عملکرد نادرست خود ادامه میدهند، عمل توقف نیرو میتواند مشکل را حل کند. این برنامه به طور کامل متوقف می شود و به آن اجازه می دهد تا از نو شروع شود. میتوانید برنامه Gboard خود را به روش زیر متوقف کنید:
1. به منوی تنظیمات(settings menu) و بخش برنامه ها(apps section) بروید .

2. Apps را باز کنید و (Apps)Gboard را پیدا کنید .

3. گزینه توقف اجباری را خواهید یافت.
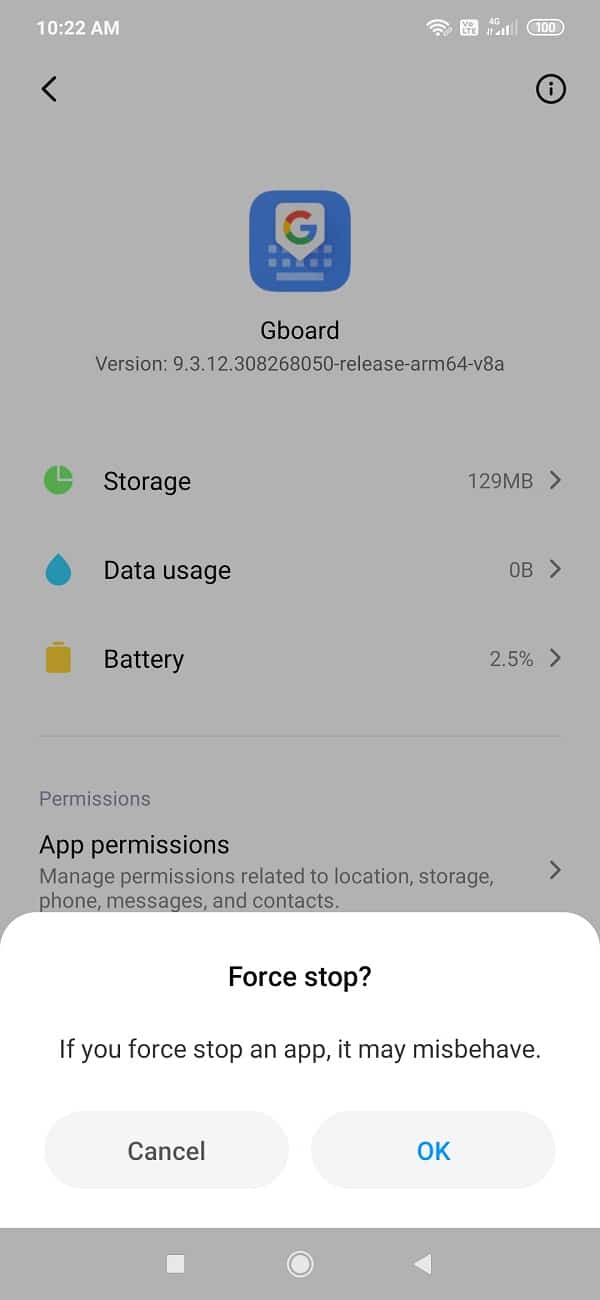
روش 6: تلفن را در حالت ایمن راه اندازی مجدد کنید(Method 6: Restart Phone in Safe Mode)
یک راه حل نسبتاً پیچیده برای این مشکل راه اندازی مجدد گوشی در حالت ایمن است. همچنین لازم به ذکر است که این روش برای گوشی های مختلف متفاوت است. برای انجام این عمل می توانید این مراحل را امتحان کنید:
1. گوشی خود را خاموش کنید(Switch off your phone) و با استفاده از دکمه پاور آن را مجددا راه اندازی کنید.

2. در حالی که راه اندازی مجدد در حال انجام است، هر دو دکمه صدا را به طور همزمان فشار دهید.( both the volume buttons simultaneously.)
3. این مرحله را تا زمانی که گوشی روشن شود ادامه دهید.
4. هنگامی که راه اندازی مجدد کامل شد، اعلان حالت ایمن(Safe Mode) را در پایین یا بالای صفحه نمایش خود خواهید دید.

پس از انجام راهاندازی مجدد، میتوانید مشکل خرابی مداوم Gboard را در اندروید برطرف کنید( fix Gboard keeps crashing issue on Android) . در صورتی که برنامه همچنان از کار بیفتد، آنگاه نقص توسط برخی از برنامه های دیگر ایجاد می شود.
روش 7: تنظیم مجدد کارخانه(Method 7: Factory Reset)
اگر میخواهید فقط از Gboard استفاده کنید و مایلید تا حدی برای بهبود عملکرد آن تلاش کنید، این آخرین راهحل است. گزینه تنظیم مجدد کارخانه می تواند کل اطلاعات گوشی شما را پاک کند. مراحل زیر شما را در این فرآیند راهنمایی می کند:
1. به تنظیمات(Settings) گوشی خود بروید.

2. روی زبانه System(System tab) ضربه بزنید .

3. حالا اگر قبلا از اطلاعات خود نسخه پشتیبان تهیه نکرده اید، روی گزینه Backup your data کلیک کنید تا اطلاعات شما در Google Drive ذخیره شود.(Backup your data option to save your data on Google Drive.)
4. پس از آن بر روی تب Reset کلیک کنید(Reset tab) .

5. حال بر روی گزینه Reset Phone کلیک کنید(Reset Phone option) .

6. چند دقیقه صبر کنید(Wait) ، تنظیم مجدد تلفن آغاز می شود.(Phone)
توصیه می شود: (Recommended:) چگونه تلفن اندرویدی خود را بازنشانی کنیم(How to Reset Your Android Phone)
چندین کاربر Gboard در سراسر جهان تأیید کردهاند که بهروزرسانی جدید باعث میشود برنامه مکرراً عملکرد نادرست داشته باشد. اگر با مشکل مشابهی روبرو هستید، روشهای ذکر شده در بالا باید قادر به رفع خرابی Gboard در مشکل اندروید باشند. (Fix Gboard keeps crashing on Android issue. )
Related posts
چگونه Gboard را در اندروید و iOS کار نکنیم؟
9 روش برای رفع خطای توقف کار Gboard در آیفون و اندروید
Fix Unable به Download Apps در Your Android Phone
چگونه به Fix Instagram Keeps Crashing (2021)
Fix Android Notifications نشان نمی دهد
Fix Emergency Calls Only and No Service Issue در Android
8 Ways برای Fix Instagram Video Call کار نمیکند
Fix Ca n't Send Photos در Facebook Messenger
Fix Unfortunately IMS Service Has Stopped
چگونه Fix Facebook Dating Working نیست (2021)
Fix Google Maps در Android صحبت نمی
Fix Unable به Access Camera در Instagram در Instagram در Android
Fix Gmail app همگام سازی نمی در Android
چگونه به Fix Pokémon Go GPS Signal یافت نشد
Fix Android Icons Disappear از Home Screen
Fix متاسفانه process com.google.process.gapps خطا را متوقف کرده است
Fix Unfortunately Google Play Services Has Stopped Working Error
Fix Screen Burn-in در AMOLED or LCD display
9 Ways به Fix Twitter Videos بازی نمی کند
Fix Improve Location Accuracy Popup در Android
