پینگ انتقال ناموفق خطای خطای عمومی در ویندوز 11/10
پینگ، انتقال ناموفق،(Ping, Transmit failed, General failure) خطای خطای عمومی گاهی اوقات در ویندوز 11(Windows 11) یا ویندوز 10 هنگام اجرای فرمان پینگ(Ping Command) رخ می دهد . این یک ابزار بسیار مفید برای تشخیص مشکلات اتصال و تأیید اینکه رایانه میتواند از طریق شبکه با رایانه یا دستگاه شبکه دیگری ارتباط برقرار کند، است. با این حال، گاهی اوقات این رویه با شکست مواجه میشود و در نتیجه خطای Transmit fail شکست کلی رخ میدهد. اگر شما هم با همین مورد مواجه شدید، لطفاً این مقاله را برای حل مشکل بخوانید.
پینگ: انتقال ناموفق، شکست کلی(General)
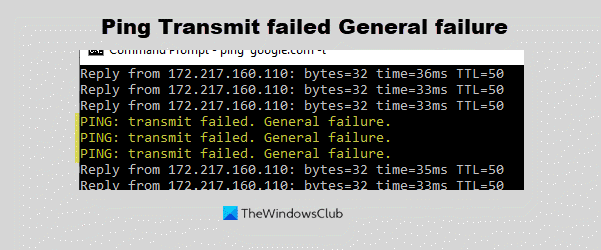
راه حل های زیر را برای حل پینگ امتحان کنید: انتقال ناموفق، خطای شکست عمومی در (General)Windows 11/10 .
- کش DNS خراب را پاک کنید
- (Run)عیب یاب Network Adapter را (Network Adapter)اجرا کنید
- Reset شبکه را اجرا کنید
- System Restore را اجرا کنید.
1] کش DNS خراب را پاک کنید

این احتمال وجود دارد که حافظه پنهان DNS خراب(corrupt DNS cache) می تواند باعث این خطا شود. بنابراین، روش زیر را برای خلاص شدن از خطای خطای عمومی ناموفق Transmit امتحان کنید.(Transmit)
برنامه Command Prompt را از نوار جستجوی ویندوز اجرا(Windows) کنید و روی گزینه Run as Administrator کلیک کنید . با این کار پنجره Command Prompt(elevated Command Prompt) باز می شود .
سپس دستور زیر را در (Command)پنجره خط فرمان(Command Prompt Window) بالا کپی کرده و اینتر را بزنید.
ipconfig /flushdns
پس از اتمام کار، کامپیوتر را مجددا راه اندازی کنید.
2] عیب یاب Network Adapter را (Network Adapter)اجرا(Run) کنید

اجرای عیبیاب Network Adapter میتواند مفید باشد، به بررسی مشکلات مربوط به شبکه کمک میکند و در صورت امکان، آنها را برطرف میکند. برای اجرای عیب یاب روش زیر را امتحان کنید.
تنظیمات(Settings) را با فشار دادن Windows + X کنید و روی تنظیمات(Settings) کلیک کنید .
Settings > Update & Security > Troubleshoot > Additional Troubleshooter > Network Adapter > Run عیب یاب را اجرا کنید.
اگر راه حل های ذکر شده در بالا مشکل را برطرف نکرد، می توانید سیستم را بازنشانی کنید. اگر راهحل دیگری میشناسید که میتواند برای رفع خطای خطای عمومی شکست Transmit مفید باشد، لطفاً در بخش نظرات به ما اطلاع دهید.(Transmit)
3] بازنشانی شبکه را اجرا کنید

اگر با مشکلات اتصال مواجه شدید، میتوانید از دکمه بازنشانی شبکه ویندوز 10 برای نصب مجدد آداپتورهای شبکه و تنظیم اجزای شبکه به تنظیمات پیشفرض استفاده کنید.(Network)
بخوانید(Read) : ابزارهای شبکه Ping و Traceroute(Ping and Traceroute Network tools) توضیح داده شده است.
4] System Restore را اجرا کنید
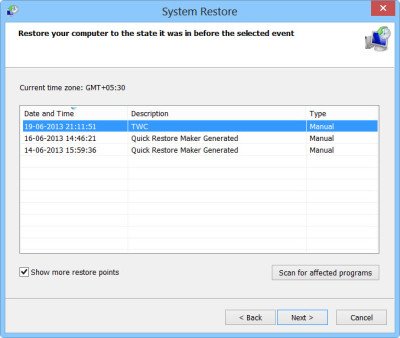
- کلمات Recovery را در نوار جستجوی ویندوز(Windows) جستجو کنید و روی Recovery کلیک کنید تا برنامه باز شود.
- سپس روی گزینه دوم Open System Restore کلیک کنید .
- آخرین نقطه بازیابی را انتخاب کنید و روی Next کلیک کنید .
امیدوارم چیزی کمک کند.
Related posts
فعال کردن Network Connections در حالی که در Modern Standby در Windows 10
چگونه برای نقشه برداری Network Drive یا اضافه کردن FTP Drive در Windows 11/10
چگونه برای مدیریت Data Usage Limit در Windows 10
چگونه DNS را بیش از HTTPS در Windows 10 فعال کنید
نحوه مشاهده Wi-Fi Network Driver information در Windows 10
رفع: Red Cross X در WiFi or Network Icon در Windows 11/10
NetTraffic: زمان واقعی نظارت Network traffic برای Windows 10
نحوه تنظیم IP Address استاتیک در Windows 10
چگونه تغییر نام یا تغییر Active Network Profile Name در Windows 11/10
Forget Wireless Network Profiles در Windows 11/10
چگونه برای تغییر DNS تنظیمات در Windows 10 راحتی
چگونه به استفاده از Port Query Tool (PortQry.exe) در Windows 10
MAC Address Changer Tools رایگان برای Windows 11/10
انجام Network Audit با Alloy Discovery Express برای Windows انجام دهید
Remote Desktop کار نمی کند و یا نمی خواهد در Windows 10 اتصال
می توانید کامپیوتر های دیگر در شبکه من در Windows 10 نمی بینم
نحوه پاک کردن Mapped Network Drive Cache در Windows 10
چگونه برای تنظیم مجدد Winsock در Windows 10
چگونه برای بررسی Network Adapter Speed در Windows 10
قادر به نقشه Network drive در Windows 10 نیست
