با Active Directory Domain Controller برای دامنه تماس گرفته نشد
در حین اتصال به یک دامنه یا تغییر نام رایانه، اگر یک Active Directory Domain Controller (AD DC) برای دامنه «domain-name.com»(An Active Directory Domain Controller (AD DC) for the domain “domain-name.com” could not be contacted) خطای تماس گرفته نشد دریافت می کنید، در اینجا چند نکته و ترفند عیب یابی برای رفع این مشکل وجود دارد. موضوع. ممکن است به دلیل یک اشتباه تایپی یا برخی مشکلات داخلی دیگر ظاهر شود. در هر صورت، می توانید با دنبال کردن این راهنماها آن را برطرف کنید. کل پیغام خطا می گوید:
An Active Directory Domain Controller (AD DC) for the domain “domain-name.com” could not be contacted.
Ensure that the domain name is typed correctly.
If the name is correct, click Details for troubleshooting information.
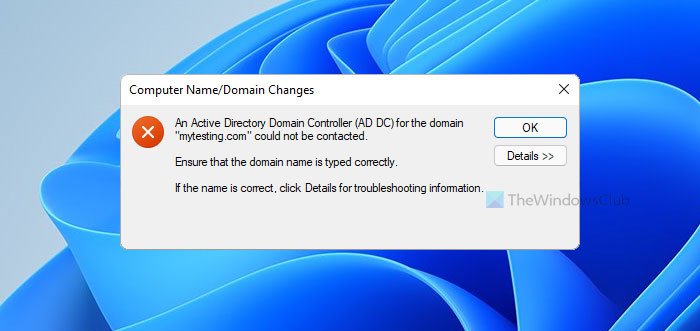
منوی جزئیات(Details) همیشه به شما در رفع مشکل کمک نمی کند و به همین دلیل است که باید این نکات و ترفندها را دنبال کنید تا از شر آن خلاص شوید.
با یک Active Directory Domain Controller ( AD DC ) برای دامنه تماس برقرار نشد
برای رفع مشکل کنترل کننده دامنه(Domain Controller) فعال دایرکتوری ( AD DC ) برای دامنه ای که نمی توان با آن تماس گرفت، این مراحل را دنبال کنید:
- وضعیت پینگ را بررسی کنید
- اضافه کردن(Add) IP کنترلر دامنه به لیست DNS
- از DNS عمومی استفاده نکنید
- سرویس DNS Client را راه اندازی کنید
- (Join)دستگاه را به دامنه اکتیو دایرکتوری(Active Directory) محلی بپیوندید
برای کسب اطلاعات بیشتر در مورد این مراحل، باید به خواندن ادامه دهید.
1] وضعیت پینگ را بررسی کنید
احتمالاً اولین چیزی است که باید بررسی کنید تا مطمئن شوید دامنه در حال حاضر آنلاین است یا خیر. اگر دامنه برای شما مناسب نیست، نمی توانید با دنبال کردن هر روشی به آن متصل شوید. بنابراین، برای بررسی اینکه آیا می توانید نتیجه پینگ مثبت دریافت کنید یا خیر، موارد زیر را انجام دهید:
- Win+R را فشار دهید تا اعلان Run باز شود.
- cmd را تایپ (cmd ) کرده و دکمه Enter را فشار دهید.
- ping domain-name.com را تایپ کنید و دکمه Enter را فشار دهید.
اگر نتایج پینگ را با پاسخ های متعدد و مداوم در پنجره Command Prompt نشان دهد ، می توانید راه حل های دیگر را ادامه دهید.
2] IP کنترل کننده دامنه را اضافه کنید
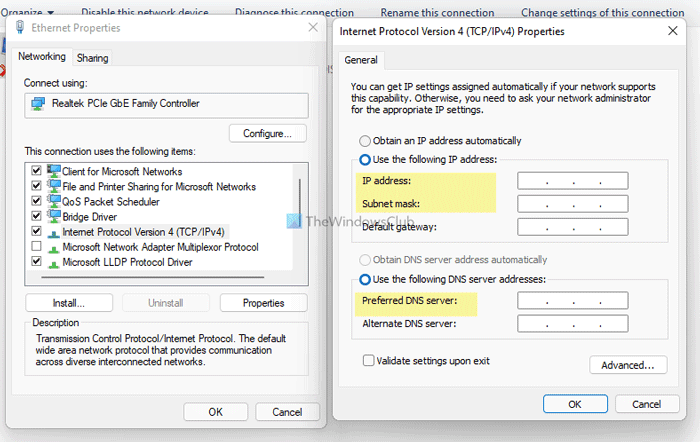
میزبان و همه رایانههای دیگر باید همان سرورهای DNS را برای اتصال به یک Domain Controller داشته باشند. با این حال، کامپیوتر پیام خطای فوق را نشان می دهد. به احتمال زیاد به دلیل سرورهای DNS اشتباه ایجاد می شود. برای تایید آن، موارد زیر را انجام دهید:
- Win+R را فشار دهید تا پنجره Run باز شود.
- ncpa.cpl را تایپ کنید و دکمه Enter را بزنید.
- روی اترنت (Ethernet ) کلیک راست کرده و Properties را انتخاب کنید .
- Internet Protocol Version 4 (TCP/IPv4) دوبار کلیک کنید .
- مطمئن شوید که آدرس IP، ماسک زیر(IP address, Subnet mask) شبکه و سرور DNS ترجیحی را(Preferred DNS server) دارید .
- در غیر این صورت، از سرپرست خود بخواهید جزئیات صحیح را ارائه کند و مطابق با آن وارد کنید.
- برای ذخیره تغییرات روی دکمه OK کلیک کنید.(OK )
پس از آن، باید بتوانید دامنه را پینگ کنید و به آن متصل شوید.
3] از DNS عمومی استفاده نکنید
استفاده از DNS عمومی(Public DNS) باعث ایجاد تضاد بیشتر در هنگام اتصال به دامنه می شود. بسیاری از مردم اغلب تمایل دارند از DNS عمومی(Public DNS) به جای سرور DNS ترجیحی(Preferred DNS server) و سرور DNS جایگزین(Alternate DNS server) استفاده کنند .
شما باید از سرور DNS که سرپرست شما ارائه کرده است استفاده کنید. اگر شما مدیر هستید، باید از جزئیات سرور DNS مانند (DNS)Domain Controller یا کامپیوتر میزبان استفاده کنید.
4] سرویس DNS Client را راه اندازی کنید
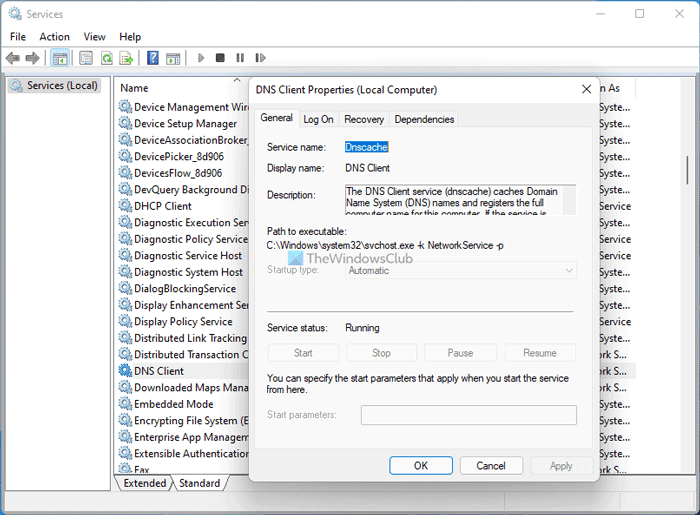
سرویس DNS Client(DNS Client) باید در پسزمینه اجرا شود تا بتواند از هر سرور DNS در رایانه شما استفاده کند. اگر تصادفاً غیرفعال یا متوقف شود، ممکن است با این مشکل مواجه شوید. بنابراین، برای تأیید اینکه سرویس در حال اجرا است یا خیر، موارد زیر را انجام دهید:
- خدمات را (services ) در کادر جستجوی نوار وظیفه جستجو کنید.
- روی نتیجه فردی کلیک کنید.
- سرویس DNS Client (DNS Client ) را جستجو کرده و روی آن دوبار کلیک کنید.
- اگر وضعیت متوقف(Stopped) شده است ، روی دکمه Start کلیک کنید.
- برای ذخیره تغییرات روی دکمه OK کلیک کنید.(OK )
پس از آن، رایانه خود را مجدداً راه اندازی کنید تا بررسی کنید که آیا مشکل حل می شود یا خیر.
5] دستگاه را به یک دامنه اکتیو دایرکتوری(Active Directory) محلی بپیوندید(Join)
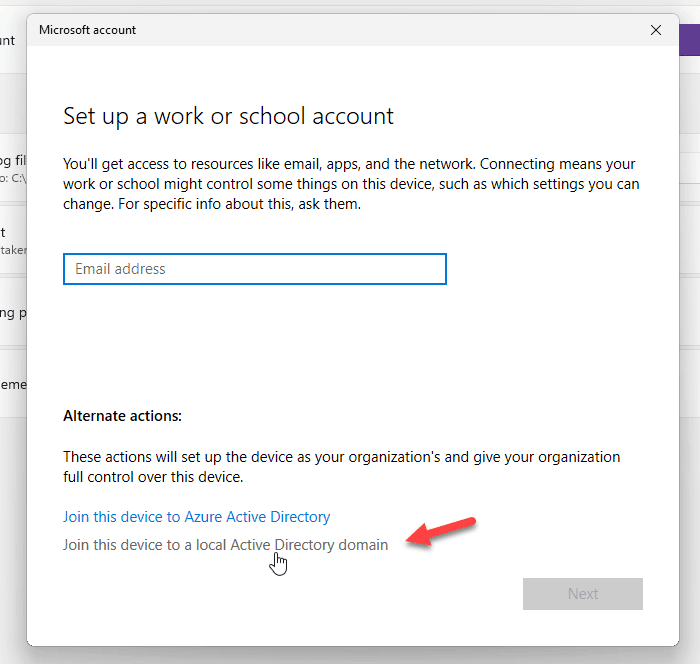
هنگامی که میخواهید یک حساب Work یا School اضافه کنید، گزینهای برای افزودن یا پیوستن مستقیم دستگاه به دامنه اکتیو دایرکتوری محلی ارائه میشود. (Active Directory)می توانید از این گزینه برای حل مشکل خود استفاده کنید. برای آن، این مراحل را دنبال کنید:
- Win+I را فشار دهید تا تنظیمات ویندوز باز شود.
- به قسمت Accounts رفته (Accounts ) و روی منوی Access work or school کلیک کنید.
- روی دکمه Connect کلیک کنید.
- روی گزینه Join device to a local Active Directory domain کلیک کنید.
- (Enter)نام دامنه را وارد کرده و روی دکمه Next کلیک کنید.
- (Enter)نام کاربری و رمز عبور مدیر را وارد کنید .
- اطلاعات حساب را وارد کرده و (Enter)نوع حساب(Account type) را انتخاب کنید .
- کامپیوتر خود را مجددا راه اندازی کنید.
پس از راه اندازی مجدد، حساب و رایانه شما باید بدون دریافت پیام خطای فوق به دامنه اضافه شود.
چگونه DNS(DNS) کنترلر دامنه خود را تعمیر کنم ؟
برای رفع مشکل DNS کنترلر دامنه ، باید جزئیات صحیح سرور DNS را در پنل Network Connections وارد کنید. (Network Connections )همچنین نباید از DNS عمومی(Public DNS) استفاده کنید.
چگونه می توانم کنترل کننده دامنه AD را متصل کنم؟
برای اتصال به AD Domain Controller ، باید تمام سرورهای DNS صحیح را در پنل Network Connections وارد کنید. (Network Connections )در مرحله دوم، می توانید پانل System Properties را باز کنید، روی دکمه (System Properties)Change کلیک کنید، به منوی Domain بروید و دامنه ای را که می خواهید به آن متصل شوید وارد کنید.
همین! اینها چند راه حل کاری برای رفع مشکل AD Domain Controller هستند.
مربوط:(Related:)
- راستیآزمایی پیششرطهای ارتقای کنترلکننده دامنه ناموفق بود(Verification of prerequisites for Domain Controller promotion failed)
- هنگام تلاش برای پیکربندی این دستگاه به عنوان یک کنترل کننده دامنه، خطایی روی داد.(An error occurred while trying to configure this machine as a Domain Controller.)
Related posts
رفع مشکل با کنترل کننده دامنه اکتیو دایرکتوری تماس گرفته نشد
Realtek Network Controller در Device Manager یافت نشد
چگونه NTLM Authentication را در Windows Domain غیرفعال کنیم
رفع Active Directory Domain Services حال حاضر موجود نیست
رفع این مشکل که خدمات دامنه اکتیو دایرکتوری در حال حاضر در دسترس نیست
چگونه برای پیدا کردن Router IP address در Windows 10 - IP Address Lookup
چگونه برای پیکربندی Global Proxy Server Settings در Windows 10
اندازه Local Area Network speed را با LAN Speed Test tool اندازه گیری کنید
چگونه میتوانم با Chrome برای دسترسی به Network در فایروال خود را
چگونه برای نقشه برداری Network Drive با استفاده از Group Policy در Windows 10
چگونه برای وارد کردن یک SIM card و راه اندازی اتصال داده در Surface device
پینگ Transmit General failure خطا در Windows 10 شکست خورده
انجام Network Audit با Alloy Discovery Express برای Windows انجام دهید
چه Tor Network و آنچه که آن را برای استفاده می شود؟
چگونه DNS را بیش از HTTPS در Windows 10 فعال کنید
Wireless Networking Tools رایگان برای Windows 10
چگونه به استفاده از Port Query Tool (PortQry.exe) در Windows 10
چگونه به استفاده از Network Sniffer Tool PktMon.exe در Windows 10
Chrome Connectivity Diagnostics Plugin Network Connection شما را آزمایش می کند
Stop Client Computers از Querying Host Computer Index از راه دور
