روی مرورگر کروم یا فایرفاکس کار نمی کند کلیک راست کنید
کلیک راست به باز کردن منوی زمینه مرتبط با یک نماد یا دکمه کمک می کند. برخی از کاربران با مشکلی در موزیلا فایرفاکس(Mozilla Firefox) یا گوگل کروم(Google Chrome) مواجه هستند که در آن نمی توانند از گزینه کلیک راست استفاده کنند. اگر کلیک راست روی فایرفاکس(Firefox) یا کروم(Chrome) کار نمی کند ، این مقاله می تواند برای حل این مشکل مفید باشد.
(Right-click)روی کروم(Chrome) یا فایرفاکس(Firefox) کار نمی کند کلیک راست کنید
تمرکز این مقاله روی موردی است که کلیک چپ ماوس کاملاً خوب کار می کند، اما کلیک راست اینطور نیست. محتمل ترین علل این مشکل به شرح زیر است:
- ممکن است یک ویروس یا بدافزار بر مرورگر تأثیر گذاشته باشد.
- اشکالات شناخته شده می تواند مسئول این مشکل باشد.
- برنامههای افزودنی در مرورگر ممکن است مانع از کارکرد کلیک راست شوند.
- تنظیمات موجود در مرورگر را میتوان تغییر داد.
- فایل های خراب مرتبط با مرورگر.
- وب سایت کلیک راست را غیرفعال کرده است.
برای همه موارد ذکر شده در بالا، باید مرورگر خود را(update your browser) قبل از اقدام به عیب یابی بیشتر به آخرین نسخه به روز کنید. در صورتی که هر گونه اشکال شناخته شده ای باعث این مشکل شود، به روز رسانی مرورگر مفید خواهد بود زیرا سازندگان به دنبال به روز رسانی ها برای حل مشکلات شناخته شده هستند. پیشنهاداتی که می توانید دنبال کنید عبارتند از:
- صفحه(Shut) وب را که کلیک راست را مسدود می کند، ببندید
- مرورگر را در حالت ایمن راه اندازی کنید
- مرورگر خود را ریست کنید
- (Remove)بدافزارها و ویروس ها را از سیستم خود حذف کنید
- مرورگر را دوباره نصب کنید
پس از آن، راه حل های زیر را به ترتیب ادامه دهید:
1] صفحه(Shut) وب را که کلیک راست را مسدود می کند، ببندید
بسیاری از مدیران وب سایت، کلیک راست بر روی وب سایت خود را غیرفعال می کنند. با این حال، گاهی اوقات، اسکریپتی که آنها استفاده می کنند، کلیک راست را برای همه صفحات در مرورگر غیرفعال می کند. در چنین شرایطی، می توانید صفحه وب روژ (یا هر صفحه وب مرتبط با همان وب سایت) را ببندید.
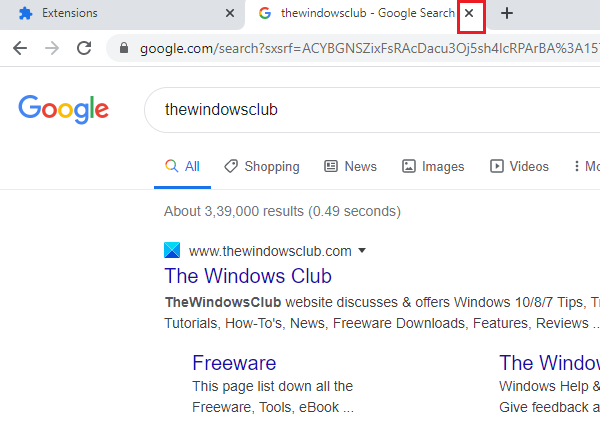
اگر مطمئن نیستید که کدام وب سایت کلیک راست را مسدود می کند، مرورگر را ببندید و دوباره راه اندازی کنید. شروع به باز کردن وب سایت ها یک به یک.
2] مرورگر را در حالت Safe Mode راه اندازی کنید
همانطور که قبلاً گفته شد، برنامه های افزودنی در مرورگر شما می توانند کلیک راست را غیرفعال کنند. برای جداسازی این علت، میتوانید مرورگر فایرفاکس را در حالت Safe Mode(Firefox browser in Safe Mode) راهاندازی کنید، جایی که برنامههای افزودنی غیرفعال میشوند.
مراحل راه اندازی فایرفاکس(Firefox) در حالت ایمن(Safe Mode) به شرح زیر است:
با کپی کردن آدرس about:support در نوار آدرس فایرفاکس ، صفحه اطلاعات (Firefox)عیبیابی(Troubleshooting) را باز کنید و Enter را بزنید .
Restart with Add-ons Disabled را انتخاب کنید و درخواست را تأیید کنید.
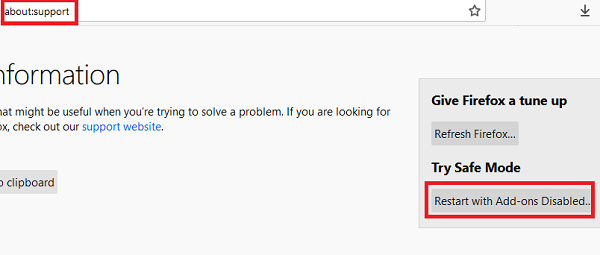
برای Google Chrome ، خود حالت ناشناس همه افزونههای افزودنی را غیرفعال میکند. برای راهاندازی Google Chrome در حالت ناشناس(Google Chrome in incognito mode) ، کافی است مرورگر را راهاندازی کنید و CTRL+SHIFT+N را فشار دهید .
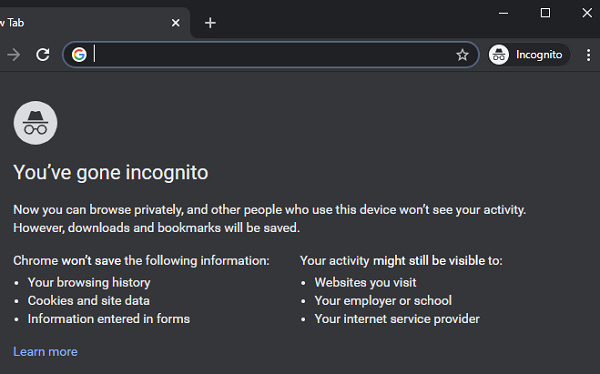
اگر کلیک راست با غیرفعال بودن افزونه ها به خوبی کار می کند، احتمالاً مشکل از یکی از افزونه ها است. میتوانید افزونههای مشکوک را که ممکن است باعث ایجاد مشکل شوند، غیرفعال کنید. این ممکن است نیاز به کمی آزمون و خطا داشته باشد.
برای فایرفاکس، about:addons را در نوار آدرس باز کنید و به تب Extensions بروید. میتوانید افزونههای مشکلساز را از آنجا حذف کنید.
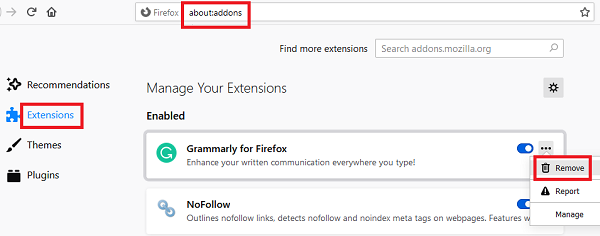
برای Google Chrome، chrome://extensions/ را در نوار آدرس باز کنید و روی حذف(Remove) مربوط به هر افزونه ای که می خواهید حذف کنید کلیک کنید.
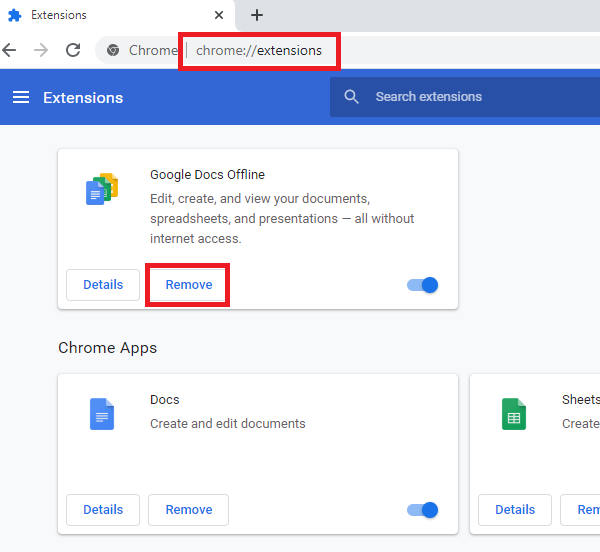
3] مرورگر خود را بازنشانی کنید
اگر تنظیمات مرورگر شما توسط یک بهروزرسانی، نرمافزار یا بدافزار اصلاح شده باشد، بازنشانی مرورگر مشکل را برطرف میکند. وقتی فایرفاکس را بازخوانی میکنید یا Google Chrome را بازنشانی میکنید(reset Google Chrome) ، تمام تنظیماتی که به هر دلیلی تغییر کردهاند روی پیشفرض تنظیم میشوند.
4] بدافزارها و ویروس ها را از سیستم خود حذف کنید(Remove)
مرورگرها اهداف مورد علاقه بدافزارها و ویروس ها هستند. برای کاهش کنترل خود بر روی صفحات وب، بدافزارها و ویروس ها را مسدود می کنند، روی مرورگرها کلیک راست کنید. در چنین شرایطی، توصیه می شود از یک نرم افزار آنتی ویروس(anti-virus software) معتبر برای حذف ویروس ها از سیستم خود یا AdwCleaner برای حذف بدافزارها استفاده کنید.
5] مرورگر را دوباره نصب کنید
اگر فایل های مرتبط با مرورگر شما خراب هستند، مهم نیست چه راه حلی را امتحان می کنید، مشکل را حل نمی کند. در چنین حالتی، باید نسخه فعلی نرم افزار را به طور کامل حذف کنید و پس از دانلود آخرین نسخه از وب سایت رسمی، مجدداً آن را نصب کنید.
برای حذف نصب مرورگر، Win+RRun باز شود و دستور appwiz.cpl را تایپ کنید. Enter(Hit Enter) را بزنید تا پنجره Programs and Features باز شود.(Features)
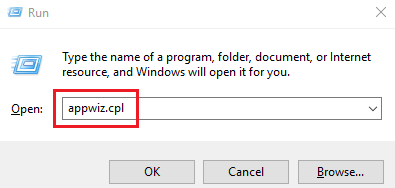
(Right-click)روی مرورگر ( فایرفاکس(Firefox) یا گوگل کروم(Google Chrome) ) کلیک راست کرده و Uninstall را انتخاب کنید .
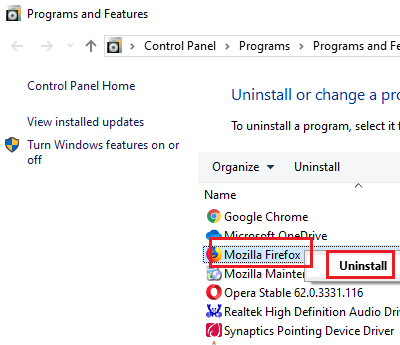
هنگامی که از شما برای تایید خواسته شد روی Yes کلیک کنید .
اکنون، فایرفاکس(Firefox) یا کروم(Chrome) را مجدداً از وب سایت رسمی آن نصب کنید.
مطالب مرتبط(Related read) : برای باز شدن در ویندوز 10 روی عدم کارکردن یا کندی کلیک راست کنید .(Right-click not working or slow to open)
Related posts
نحوه پاک کردن Cache، Cookies، Browsing History در Chrome and Firefox
Chrome or Firefox نمی تواند فایل ها را بر روی کامپیوتر شما دانلود یا ذخیره کند
ضبط و یا نگاهی به تصاویر در Chrome or Firefox مرورگر بومی
غیر فعال کردن، Adobe Flash حذف، Shockwave در Chrome، Firefox، Edge، اینترنت اکسپلورر
رفع: Recaptcha در Chrome، Firefox یا هر مرورگر کار نمی کند
10 Best Chrome، Edge، Edge، Firefox Extensions برای ذخیره صفحه برای خواندن بعدا
بهترین افزونه فیس بوک برای Chrome and Firefox
چگونه Hardware Acceleration را در Chrome or Firefox غیرفعال کنیم
Best Kodi افزونه و افزونههای Chrome & Firefox
چگونه به استفاده از چند Download پوشه ها در Firefox or Chrome
نحوه متوقف کردن تغییر مسیر خودکار در Chrome، Firefox، Edge مرورگرها
نحوه تغییر صفحه اصلی در Chrome، Firefox، Opera، Edge مرورگرها
چگونه برای تغییر Default Font در Chrome، Edge، Firefox browser
آیا امن برای ذخیره رمزهای عبور را در Chrome، Firefox or Edge browser؟
نمی توان به فیلدهای ورودی متن در Chrome and Firefox browsers وارد کرد
Share Button Plugins برای Chrome، Firefox and Edge browsers
Lazy Loading چیست؟ فعال یا غیر فعال کردن آن در Chrome، Firefox، Edge
نحوه غیرفعال کردن یا فعال کردن Caret Browsing در Chrome or Firefox
Browser پسوند را به یک Screenshot در Chrome and Firefox
Google Chrome vs Firefox Quantum برای Windows 10
