ارائه دهندگان اعتبار سفارشی در ویندوز 10 بارگیری نمی شوند
اگر ارائه دهندگان اعتبار سفارشی شما در اولین ورود به ویندوز 10(Windows 10) بارگیری نمی شوند ، این پست می تواند شما را راهنمایی کند. ارائه دهندگان اعتبار مکانیزم اصلی برای احراز هویت کاربر هستند - آنها در حال حاضر تنها روشی برای کاربران برای اثبات هویت خود هستند که برای ورود به سیستم و دیگر سناریوهای احراز هویت سیستم مورد نیاز است.
Windows Credential Provider Framework توسعه دهندگان را قادر می سازد تا ارائه دهندگان اعتبار سفارشی ایجاد کنند. وقتی Winlogon میخواهد اعتبارنامهها را جمعآوری کند، رابط کاربری Logon(Logon UI) از هر ارائهدهنده اعتبارنامهای که میخواهد تعداد اعتبارنامههایی را که میخواهد شمارش کند، سؤال میکند. پس از همه، ارائه دهندگان کاشی های خود را برشمرده اند، رابط کاربری Logon(Logon UI) آنها را به کاربر نمایش می دهد. سپس کاربر با یک کاشی تعامل می کند تا اعتبار لازم را ارائه کند. رابط کاربری Logon(Logon UI) این اعتبارنامه ها را برای احراز هویت ارسال می کند.
ارائه دهندگان اعتبار سفارشی(Custom) در ویندوز 10 بارگیری نمی شوند
بگذارید بگوییم که شما یک رایانه مبتنی بر ویندوز 10 دارید که (Windows)به یک دامنه متصل نیست و ارائه دهندگان اعتبار سفارشی روی رایانه نصب شده اند. شما برای اولین بار پس از راه اندازی کامپیوتر وارد سیستم می شوید. در این سناریو، ارائه دهندگان اعتبار سفارشی فراخوانی نمی شوند.
به گفته مایکروسافت(Microsoft) ، این موضوع به دلیل طراحی است. بهروزرسانی ویندوز 10 گزینه Use my sign in info را برای پایان خودکار راهاندازی دستگاه من پس از(Use my sign in info to automatically finish setting up my device after an update) ورود به سیستم بهروزرسانی بهبود میبخشد . این ویژگی برای اولین ورود استفاده می شود. بنابراین، ارائه دهندگان اعتبار سفارشی اعمال نمی شوند.
برای حل این مشکل، باید با تنظیم کلید رجیستری DisableAutomaticRestartSignOn ، ورود خودکار سیستم آخرین کاربر را غیرفعال کنید.(DisableAutomaticRestartSignOn)
در اینجا نحوه انجام آن آمده است. قبل از اینکه به تغییر رجیستری ادامه دهید، از رجیستری نسخه پشتیبان تهیه کنید(backup the registry) یا در صورتی که عملیات رجیستری به سمت جنوب رفت، یک نقطه بازیابی سیستم ایجاد کنید .
ویرایشگر رجیستری را اجرا کنید.
به کلید رجیستری زیر بروید:
HKEY_LOCAL_MACHINE\Software\Microsoft\Windows\CurrentVersion\Policies\System
در قسمت سمت راست، روی ورودی DisableAutomaticRestartSignOn دوبار کلیک کنید تا ویژگی های آن را ویرایش کنید.
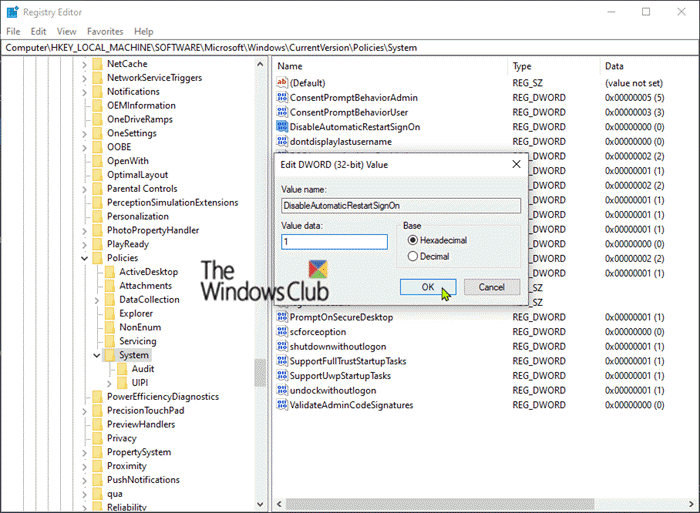
سپس Value data را روی ۱(1) قرار دهید .
روی OK کلیک کنید .
کامپیوتر را مجددا راه اندازی(Restart) کنید تا تغییرات اعمال شوند.
And that’s it!
Related posts
PIN Sign-in غیرفعال هنگامی که System به دامنه پیوست
چگونه برای حذف Ease از Access button از Logon screen
VSUsbLogon شما امکان ایمن ورود به Windows با استفاده از USB Drive
فعال یا غیر فعال Fast Logon Optimization در Windows 10
تنظیم یک Default User Logon Picture برای تمام کاربران در Windows 10
سیاست های امنیتی قرار است برای نشان دادن اطلاعات در مورد آخرین تعاملی ورود به سیستم
Windows Security می گوید No Security Providers در Windows 10
BitLocker Setup نتوانست BCD (Boot Configuration Data) را صادر کند
خطای “Logon Failure: The Target Account Name is Incorrect” را برطرف کنید
VPN مبتنی بر CMAK پس از ارتقاء Windows 10 کار نمی کند
یک خطای غیر منتظره شما را از حذف فایل نگه می دارد
Set Default User Logon Picture برای تمام کاربران در Windows 10
Troubleshoot No Video، Audio or Sound در Skype تماس با ویندوز
Microsoft Store app هنگامی که برای اولین بار وارد سیستم شوید حذف می شود
ثابت: Windows Driver Foundation با استفاده از CPU بالا
فعال کردن، غیر فعال کردن CTRL+ALT+DEL Secure Logon Ctrl Alt Del در Windows 10
operating system version با Startup Repair ناسازگار است
صفحه نمایش Auto Rotation در حالت جدول کار نمی کند
را انتخاب کنید که برای دریافت برنامه های گزینه در تنظیمات Windows 10 خاکستری
Add به دکمه مورد علاقه در Photos app خاکستری است
