PowerShell هنگام راه اندازی در ویندوز 11/10 باز می شود
PowerShell برنامهای نیست که بخواهیم در راهاندازی(Startup) آن را باز کنیم . مواردی وجود دارد که کاربران گزارش می دهند که Powershell هنگام راه اندازی Windows 11/10 باز می شود. در این راهنما راه حل هایی برای رفع این مشکل داریم.
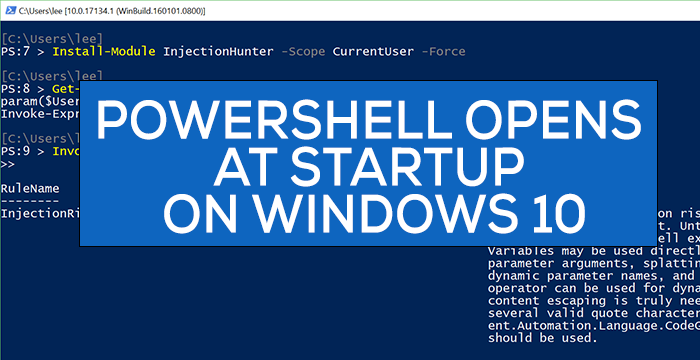
به طور کلی، ما از Windows PowerShell برای پیکربندی، مدیریت و مدیریت رایانه شخصی یا شبکه خود استفاده می کنیم. برای یک کاربر معمولی، Powershell به جز در موارد نادری مانند اجرای اسکن SFC یا DISM یا برخی عیبیابیهای دیگر، کاربرد دیگری ندارد.(DISM)
PowerShell هنگام (PowerShell)راه اندازی(Startup) در Windows 11/10 باز می شود
مشکل باز شدن PowerShell هنگام راه اندازی را می توان با یکی از روش های زیر برطرف کرد.
- غیرفعال کردن باز کردن PowerShell(Opening PowerShell) هنگام راه اندازی(Startup) در Task Manager
- (Delete PowerShell)میانبر PowerShell را از پوشه Startup حذف کنید(Startup)
- نرم افزار ضد بدافزار را اجرا کنید
- عیب یابی در وضعیت بوت پاک.
بیایید هر روش را با جزئیات ببینیم.
1 ] باز کردن PowerShell(] Disable Opening PowerShell) هنگام راه اندازی(Startup) در Task Manager را غیرفعال کنید(Task Manager)
PowerShell ممکن است به طور تصادفی به برنامه های Startup اضافه شده باشد. (Startup)غیرفعال کردن آن از Startup در Task Manager مانع از باز شدن آن در هنگام راه اندازی می شود. برای انجام این کار، بر روی نوار وظیفه(Taskbar) کلیک راست کرده و Task Manager را انتخاب کنید. (Task Manager. )در پنجره Task Manager ، روی تب Start-up کلیک کنید.
از لیست برنامه ها در تب Start-up روی (Start-up)Windows PowerShell راست کلیک کرده و Disable را انتخاب کنید .
این کار از باز شدن Windows PowerShell در هنگام راه اندازی جلوگیری می کند. اگر نه، روش زیر را امتحان کنید.
این پست راه های بیشتری را برای غیرفعال کردن برنامه های راه اندازی ارائه می دهد(disable startup programs) .
2] میانبر PowerShell(Delete PowerShell) را از پوشه Startup حذف کنید(Startup)
روش دیگر برای جلوگیری از باز شدن PowerShell در هنگام راه اندازی، حذف میانبر آن از پوشه Startup(Startup folder) است. برای انجام این کار، کلیدهای Win+R را روی صفحه کلید خود فشار دهید و متن زیر را تایپ کنید و Enter را فشار دهید:(Enter:)
shell:startup
میانبر PowerShell را در پوشه پیدا کنید و آن را حذف کنید. این باید از باز شدن PowerShell در هنگام راه اندازی جلوگیری کند.
3] یک ابزار ضد بدافزار را اجرا کنید
در بیشتر موارد، دو روش بالا باید مشکل را برطرف کنند. اگر نه، ممکن است بدافزار باشد. برای تأیید اینکه آیا به دلیل ویروس یا بدافزار رخ نمی دهد، آنتی ویروس یا نرم افزار خود را روی رایانه شخصی خود اجرا کنید.
اگر چنین مشکلی را پیدا کرد، برنامه به آن رسیدگی میکند و PowerShell باید هنگام راهاندازی باز نشود.
4] عیب یابی در وضعیت بوت تمیز
اگر مشکل همچنان برطرف نشد، توصیه میشود در جایی که فقط برنامهها و درایورهای لازم اجرا میشوند، Clean Boot را انجام دهید.(perform Clean Boot)
اگر در هنگام راهاندازی باز شدن PowerShell را پیدا نکردید ، باید توسط یک برنامه شخص ثالثی که نصب کردهاید ایجاد شده باشد.
عیب یابی Clean-Boot برای جداسازی یک مشکل عملکرد طراحی شده است. برای انجام عیب یابی بوت تمیز، باید چند عمل انجام دهید و بعد از هر اقدام کامپیوتر را مجددا راه اندازی کنید. ممکن است لازم باشد مواردی را یکی پس از دیگری به صورت دستی غیرفعال کنید تا سعی کنید موردی را که باعث مشکل شده است مشخص کنید. هنگامی که مجرم را شناسایی کردید، می توانید آن را حذف یا غیرفعال کنید.
نکته:(TIP:) اگر از آن استفاده نمیکنید، میتوانید PowerShell را حذف نصب(uninstall PowerShell) کنید.
امیدواریم این راهنما به شما در رفع مشکلات باز کردن PowerShell در هنگام راهاندازی کمک کرده باشد.
موارد مرتبط(Related) : Command Prompt cmd.exe همچنان در راه اندازی ظاهر می شود(Command Prompt cmd.exe keeps popping up on Startup) .
Related posts
غیر فعال کردن Security Questions در Windows 10 با استفاده از PowerShell Script
نحوه بررسی PowerShell version در Windows 11/10
Fix PowerShell باعث High CPU usage در Windows 11/10
چگونه برای باز کردن PowerShell prompt افزایش یافته در Windows 10
چگونه برای ایجاد Local User Account با استفاده از PowerShell در Windows 10
چگونه به رفع Disk Signature Collision problem در Windows 10
چگونه به مبادله درایوهای هارد دیسک در Windows 10 با Hot Swap
Startup mode انتخابی در Windows 10 انتخابی چیست؟
چگونه به عقب بر گردیم، Move یا Delete PageFile.sys در خاموش شدن در Windows 10
رایگان Startup Manager software برای Windows 10
Startup Repair اتوماتیک کامپیوتر شما را در Windows 10 تعمیر نمی کند
نحوه تغییر پیش فرض Webcam در کامپیوتر Windows 10
Best رایگان ISO Mounter software برای Windows 10
برنامه در Startup folder شروع به راه اندازی در Windows 10 نیست
چگونه برای مخفی کردن Windows Updates با استفاده از PowerShell در Windows 10
چگونه برای اندازه گیری Reaction Time در Windows 11/10
Fix Crypt32.dll یافت نشد و یا گم خطا در Windows 11/10
روشن Fast Startup option از دست رفته در Windows 10
Remove مرده Startup برنامه از Task Manager در Windows 11/10
فعال کردن Network Connections در حالی که در Modern Standby در Windows 10
